Untuk menjalankan dan menggunakan Kali Linux pada sistem tanpa mempengaruhi sistem host, pengguna dapat menggunakan virtualisasi sistem. Kali Linux dapat dijalankan di container Docker dan juga di mesin virtual. Saat menjalankan Kali di mesin virtual, Kali akan menginstal dan menjalankan OS dan kernel Kali secara terpisah dan akan memakan lebih banyak ruang. Di Docker, Kali Linux dapat dijalankan di dalam paket kecil yang dapat dieksekusi bernama container. Kontainer buruh pelabuhan ini menggunakan virtualisasi OS dan kernel sistem untuk mengoperasikan Kali Linux. Menjalankan Kali Linux di Docker merupakan salah satu pilihan yang efektif dan efisien.
Di blog ini, kami akan menunjukkan:
- Prasyarat: Instal Docker di Sistem
- Cara Menjalankan Kali Linux di Docker
- Tip Bonus: Cara Memasang Volume Dengan Kali Linux Container
- Bagaimana Cara Menghapus Wadah KaIi?
- Kesimpulan
Prasyarat: Instal Docker di Sistem
Untuk menjalankan Kali Linux dalam container Docker, pengguna perlu menginstal Docker terlebih dahulu di sistem. Docker adalah platform containerisasi populer yang digunakan secara universal yang memungkinkan kita membangun, menyebarkan, dan mengirimkan aplikasi dan perangkat lunak di habitat yang terisolasi.
Instal Docker di Windows:
Di Windows, Docker dan komponennya dapat diinstal dengan mudah dengan menginstal aplikasi Desktop-nya. Untuk menginstal Docker di Windows, pertama-tama aktifkan fitur WSL dan platform virtual. Kemudian, unduh dan instal Docker Desktop dari situs resminya. Untuk panduan yang tepat dalam menginstal Docker, ikuti “ Instal Docker Desktop ' artikel.
Instal Docker di Linux:
Di Linux, Docker dapat diinstal dari repositori sumber resmi dari distribusi Linux yang diinstal. Untuk menginstal Docker di Debian atau Ubuntu, buka “ Instal Docker di Debian 12 ' atau ' Instal Docker di Ubuntu ” artikel masing-masing.
Instal Docker di MacOS:
Di MacOS, penginstal Docker dapat diunduh dari situs resmi Docker. Kemudian, pengguna dapat menginstal Docker dengan mengikuti artikel tertaut kami “ Instal Docker Desktop di Mac ”.
Namun, cara kerja dan perintah Docker akan tetap sama di sistem operasi apa pun. Untuk demonstrasi menjalankan Kali Linux di Docker, kami akan menggunakan OS Windows.
Bagaimana Cara Menjalankan Kali Linux di Docker?
Untuk menjalankan Kali Linux di Docker, Docker merilis versi resmi “ kali-bergulir ” gambar untuk menginstal dan menggunakan Docker di dalam container. Gambar di Docker adalah templat atau instruksi sederhana yang memandu cara membuat container. Untuk menginstal dan menggunakan Kali dalam sebuah container, ikuti demonstrasi yang diberikan.
Langkah 1: Tarik Gambar Resmi Kali
Pertama, tarik image Docker dari situs resminya. Untuk menarik image, pengguna harus masuk ke registri Docker resmi Docker Hub.
buruh pelabuhan menarik kalilinux / kali-bergulir 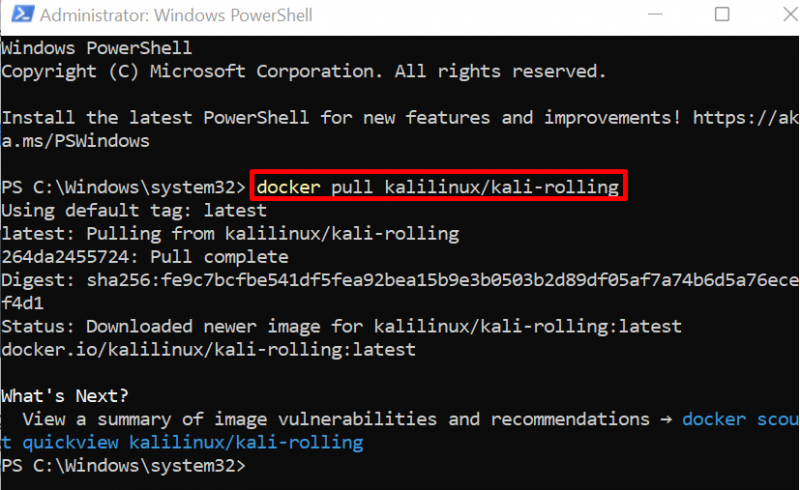
Untuk konfirmasi, daftarkan image Docker:
gambar buruh pelabuhanDi sini, kami telah mengunduh “ kali-bergulir ” Gambar Kali dari Docker Hub:
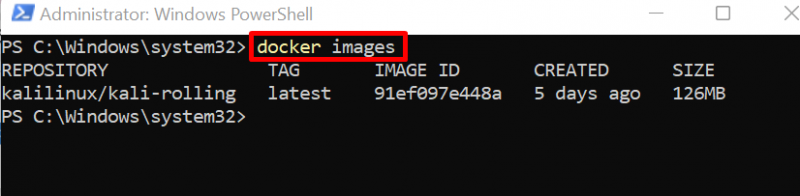
Langkah 2: Jalankan Kali di Container
Sekarang, jalankan Kali Linux di dalam container melalui “ menjalankan buruh pelabuhan –nama
Dalam perintah yang diberikan, “ -nama ” akan menetapkan nama penampung, dan “ -dia ” digunakan untuk membuka dan menjalankan terminal semu TTY secara interaktif:
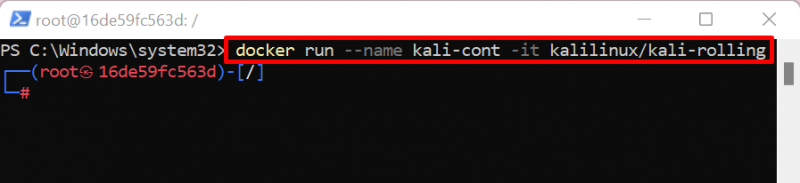
Di sini, Anda dapat melihat terminal root Kali terbuka di layar.
Langkah 3: Perbarui Kali
Sekarang, perbarui repositori Kali melalui “ pembaruan yang tepat ”:
pembaruan yang tepatDi sini, “ 8 ” paket perlu ditingkatkan:
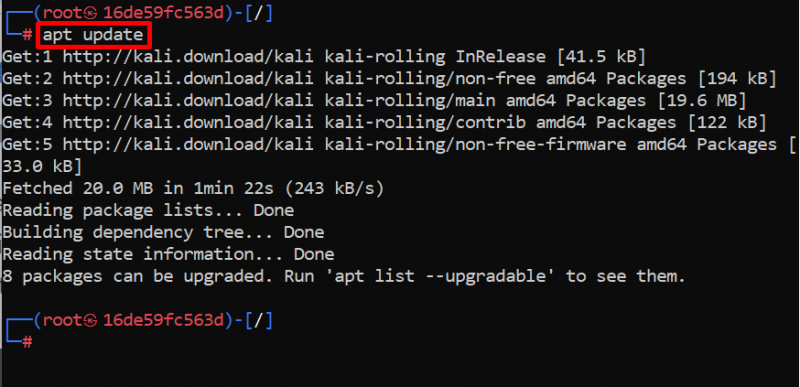
Langkah 4: Tingkatkan Paket Kali
Untuk mengupgrade paket di Kali, jalankan perintah “ peningkatan yang tepat ' memerintah. Di sini, “ -Dan Opsi ” akan mengizinkan proses menggunakan ruang kontainer tambahan:
peningkatan yang tepat -Dan 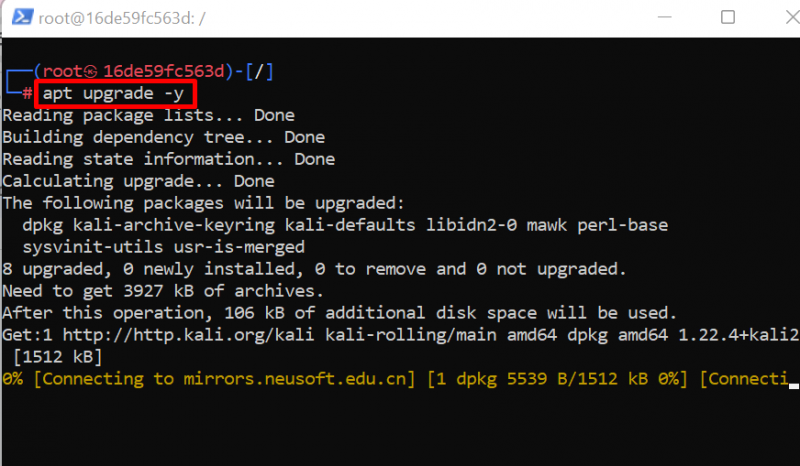
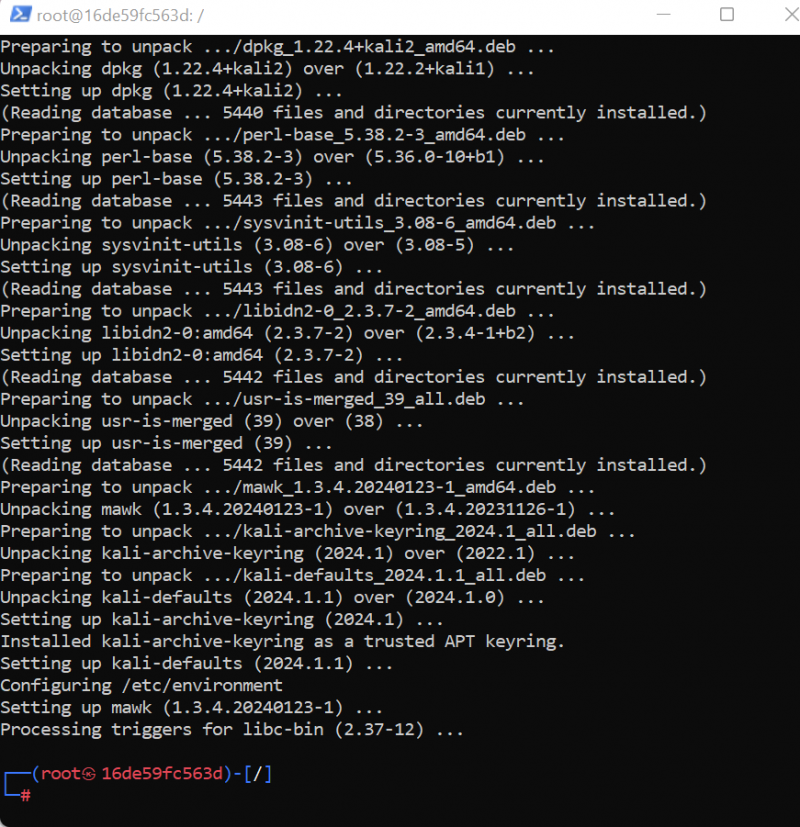
Langkah 5: Instal Paket Esensial
Untuk menginstal paket-paket penting di Kali Linux, jalankan perintah “ tepat instal
Di sini, kami telah menginstal “ bukan siapa-siapa ', ' keriting ', ' nmap ', Dan ' git ” di wadah Kali Linux:
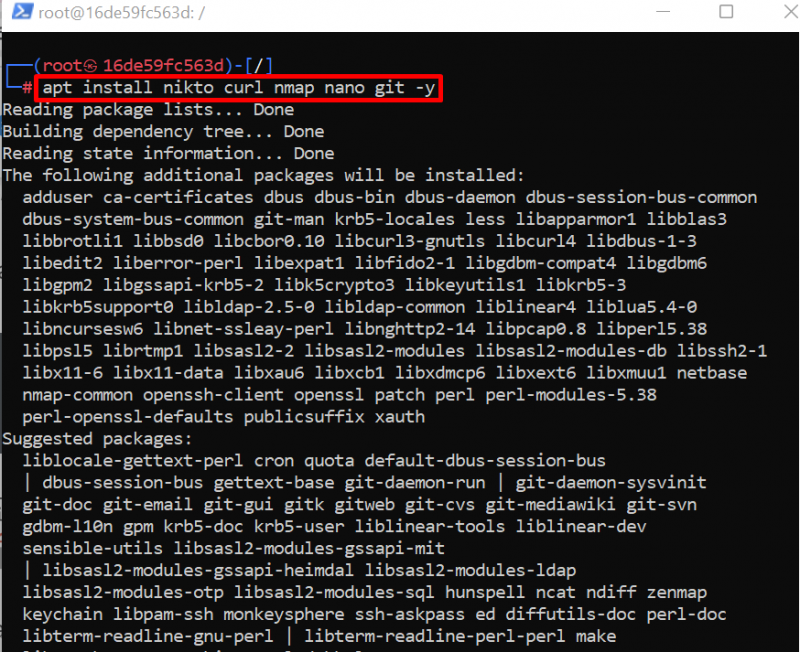
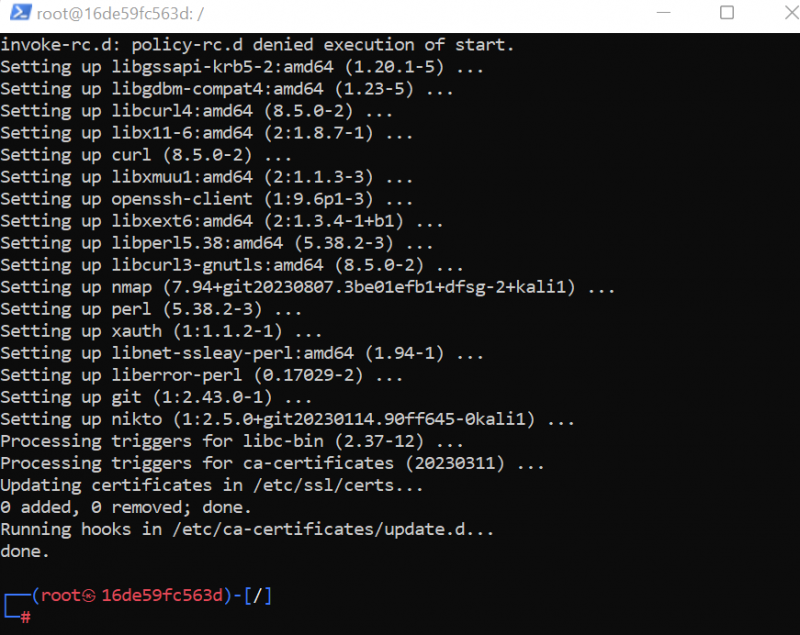
Tip Bonus: Tambahkan Pengguna Baru di Wadah Kali Linux
Terkadang, pengguna ingin membuat akun tanpa hak istimewa untuk mengamankan akun root Kali. Ini juga merupakan opsi yang disarankan untuk keamanan kontainer Kali. Akun pengguna akan digunakan sebagai akun root tetapi selalu lebih rendah dari akun root.
Untuk menambahkan pengguna Kali dalam sebuah wadah, gunakan tombol “ tambahkan pengguna
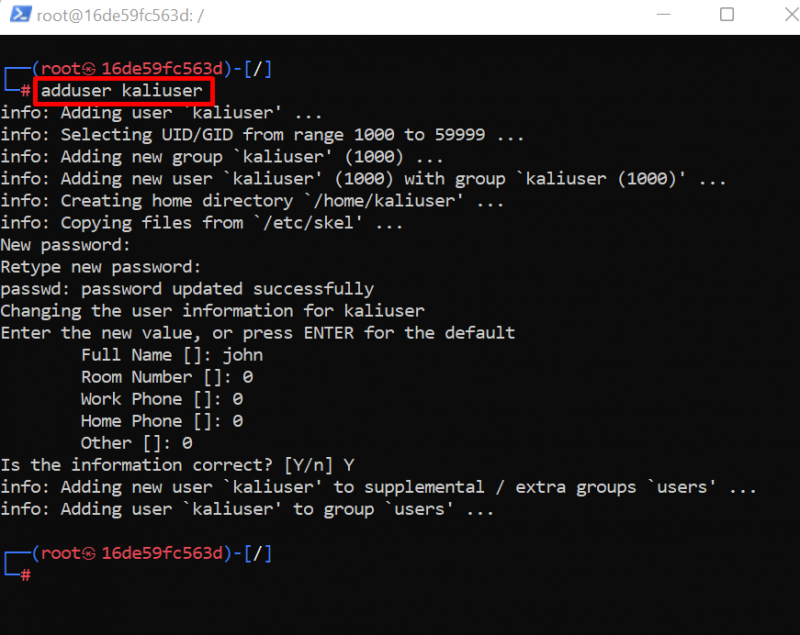
Sekarang, tambahkan pengguna baru ke grup pengguna sudo. Untuk tujuan ini, jalankan perintah di bawah ini:
mod pengguna -aG sudo kaliuser 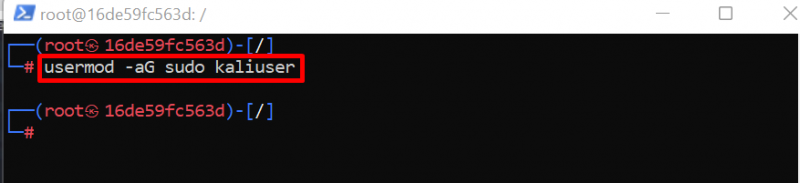
Untuk keluar dari terminal Kali di container Docker, cukup jalankan perintah “ KELUAR ' memerintah:
KELUAR 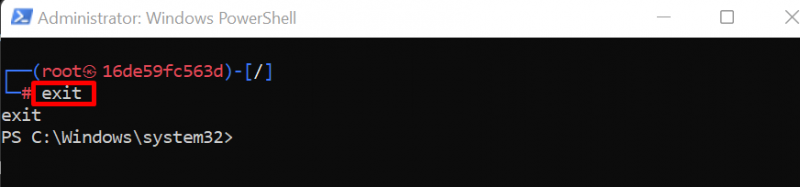
Begitulah cara pengguna dapat menjalankan Kali Linux di container Docker.
Tip Bonus: Bagaimana Cara Memasang Volume Dengan Kali Linux Container?
Volume tersebut digunakan untuk menyimpan data container di luar container. Ini sebagian besar digunakan untuk tujuan cadangan. Volume pemasangan juga berarti drive bersama yang dapat diakses oleh container Docker dan sistem host.
Untuk memasang volume di wadah Kali, ikuti langkah-langkah di bawah ini.
Langkah 1: Buat Daftar Kontainer Docker
Buat daftar container di Docker menggunakan “ buruh pelabuhan ps ' memerintah. Di sini, untuk melihat semua container yang berhenti dan berjalan, kami telah menambahkan “ -A ” bendera:
buruh pelabuhan hal -ACatat ID wadah Kali dari hasil yang ditampilkan:
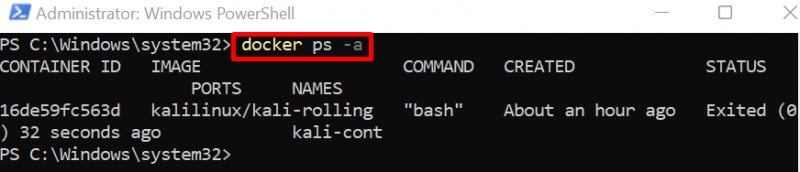
Langkah 2: Simpan Kontainer Kali di Gambar Baru
Selanjutnya, buat salinan container Kali di image Docker baru menggunakan “ buruh pelabuhan melakukan
Salinan gambar ini akan digunakan untuk menjalankan container Kali baru dan memasang volume. Kita telah membuat image dari container tersebut, sehingga, kita dapat mempertahankan status dan data container Docker Kali sebelumnya:

Untuk verifikasi, lihat gambar buruh pelabuhan menggunakan perintah di bawah ini:
gambar buruh pelabuhanDi sini, Anda dapat melihat kami telah membuat image Docker baru dari container Kali:
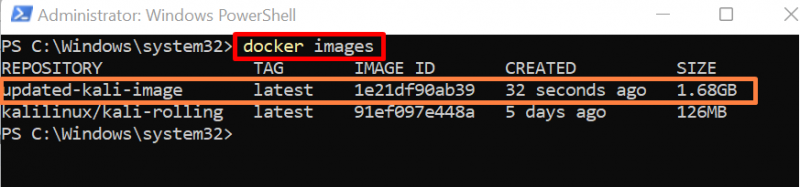
Langkah 3: Jalankan dan Pasang Volume dengan Kali Container
Sekarang, jalankan image Docker yang dihasilkan untuk mengeksekusi container Kali baru dan juga memasang volume dengan container menggunakan “ -di dalam ' pilihan:
menjalankan buruh pelabuhan -dia --nama kalicont baru -di dalam C: / Pengguna / Dell / Dokumen / kali: / akar / kali diperbarui-kali-gambarPada perintah di atas, kami telah memasang direktori host “ C:/Pengguna/Dell/Dokumen/kali ” ke direktori kontainer “ /root/kali ”:
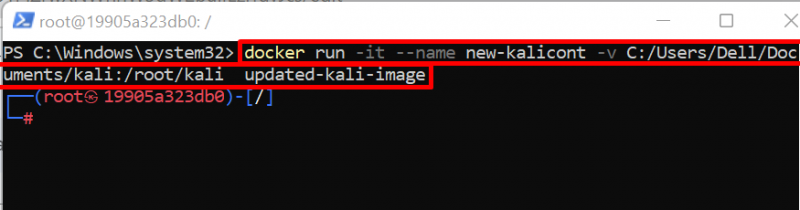
Langkah 4: Buka Direktori Volume Terpasang
Sekarang, navigasikan ke direktori container tempat volume dipasang menggunakan “ CD ”:
CD / akar / kaliLangkah 5: Buat File
Sekarang buat file baru dan tambahkan beberapa konten ke dalam file melalui perintah “echo”. Langkah ini digunakan untuk tujuan verifikasi:
gema 'Kontainer Kali Docker' >> teks.txt 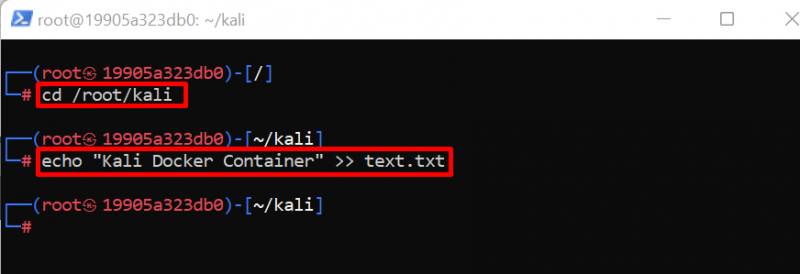
Untuk melihat konten file, jalankan perintah “ cat
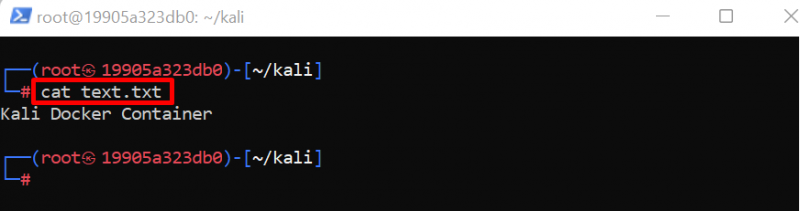
Sekarang, mari kita lihat apakah file ini dibagikan dan dapat diakses di mesin host atau tidak.
Langkah 6: Verifikasi
Untuk konfirmasi, keluar dari terminal kontainer Docker menggunakan tombol “ KELUAR ' memerintah. Kemudian, navigasikan ke direktori terpasang menggunakan “ CD ”:
CD C: / Pengguna / Dell / Dokumen / kaliUntuk memeriksa file dan folder dari direktori yang dibuka, jalankan perintah “ aku ' memerintah:
akuDi sini, Anda dapat melihat file “ teks.txt ” yang dibuat di container Kali juga terlihat di direktori terpasang. Ini berarti kita telah memasang volume secara efektif dengan container Kali Linux:
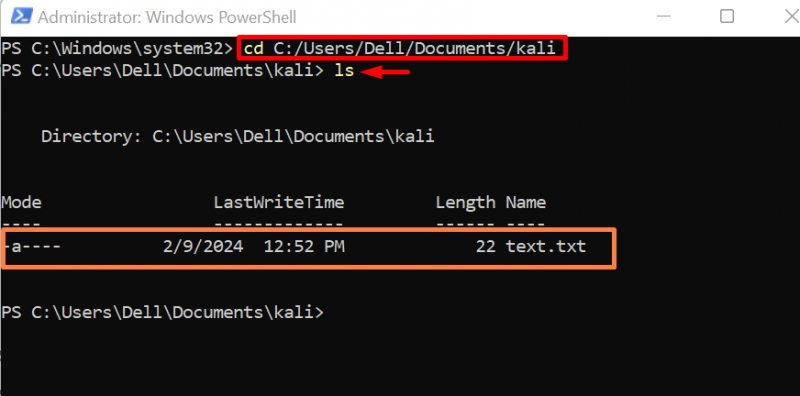
Lihat konten file menggunakan “ kucing ' memerintah':
kucing teks.txt 
Ini adalah bagaimana kita dapat menyematkan volume dengan container Docker dan menyimpan data container tersebut.
Bagaimana Cara Menghapus Wadah KaIi?
Untuk menghapus Kali Linux yang berjalan di container Docker, pengguna dapat menghapusnya dengan menghapus container tersebut. Untuk menghapus atau menghapus container, pertama-tama hentikan container yang sedang berjalan, lalu jalankan perintah “docker rm”. Untuk demonstrasi, lakukan langkah-langkah berikut.
Langkah 1: Hentikan Kontainer Docker
Pertama, hentikan container yang sedang dieksekusi menggunakan “ buruh pelabuhan berhenti

Langkah 2: Keluarkan Wadah
Kemudian, hapus container Kali Linux menggunakan “ buruh pelabuhan rm
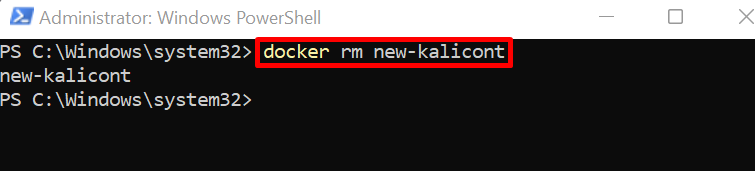
Kami memiliki metode untuk menginstal dan menggunakan Kali Linux dalam container Docker.
Kesimpulan
Untuk menjalankan Kali Linux di Docker, pertama-tama unduh image dari Docker Hub. Setelah itu, jalankan image untuk mengatur Kali Linux di container Docker melalui “ menjalankan buruh pelabuhan -it kalilinux/kali-rolling ' memerintah. Pengguna juga dapat memasang volume eksternal ke container Docker melalui “ -di dalam ' pilihan. Posting ini telah menjelaskan cara menjalankan Kali Linux di Docker.