Discord menawarkan berbagai koneksi platform untuk terhubung dengan banyak audiens. Setelah menerima terlalu banyak permintaan, Discord secara resmi meluncurkan koneksi antara YouTube dan Discord untuk berinteraksi dan bergaul dengan semua pelanggan Anda. Ini juga bermanfaat bagi pengguna lokal yang mendukung Youtuber favorit mereka melalui keanggotaan karena mereka dapat bergabung dengan server dan obrolan Discord mereka.
Hasil dari panduan ini adalah:
- Bagaimana Cara Mengintegrasikan YouTube Dengan Discord di Desktop?
- Bagaimana Cara Mengintegrasikan YouTube Dengan Perselisihan di Seluler?
Bagaimana Cara Mengintegrasikan YouTube Dengan Discord di Desktop?
Untuk mengintegrasikan YouTube dengan Discord, ikuti panduan prosedur di bawah ini.
Langkah 1: Buka Perselisihan
Pertama, cari Discord melalui bilah pencarian Windows dan buka:
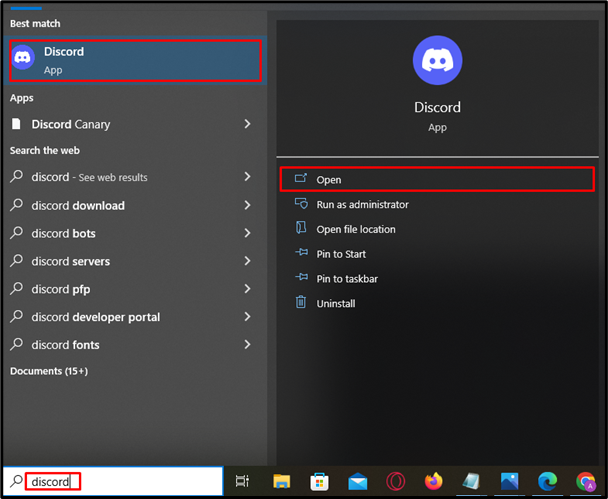
Langkah 2: Buka Pengaturan
Setelah diluncurkan, buka pengaturan akun dengan menekan tombol “ Roda Gigi ” di samping nama pengguna:
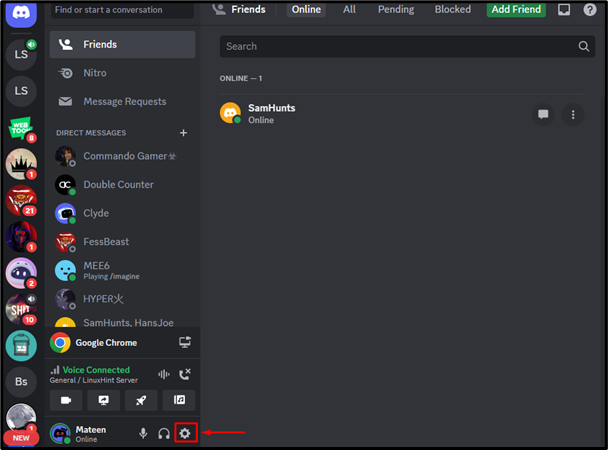
Langkah 3: Redirect ke Tab Connections
Di tab pengaturan, tekan tombol “ Koneksi ” lalu, tekan panah yang disorot di bawah untuk opsi lainnya:
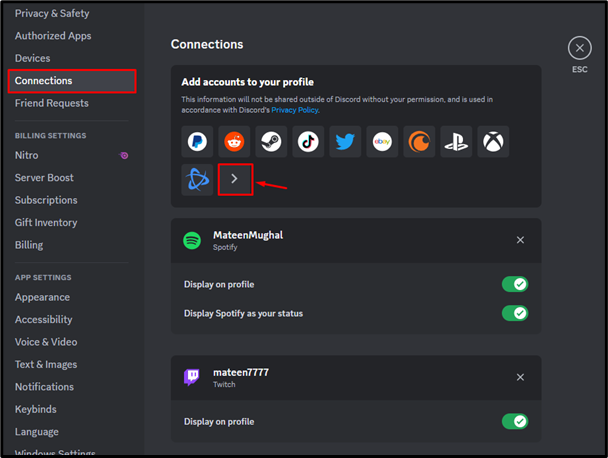
Langkah 4: Pilih YouTube
Kemudian, pilih “ Youtube ” pilihan dari pop-up untuk melanjutkan:
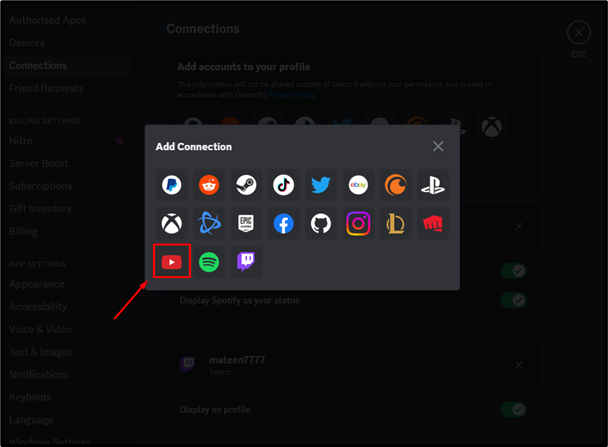
Langkah 5: Masukkan Kredensial Akun
Pengguna akan diarahkan ke browser. Sekarang, masukkan email terdaftar dan tekan tombol “ Berikutnya ' tombol:
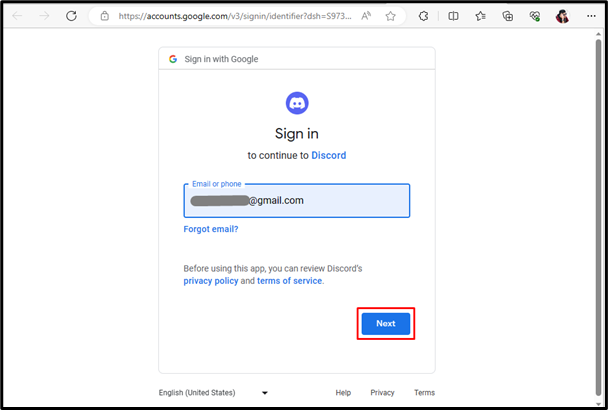
Setelah memasukkan email, berikan kata sandi untuk akun YouTube dan klik ' Berikutnya ' tombol:
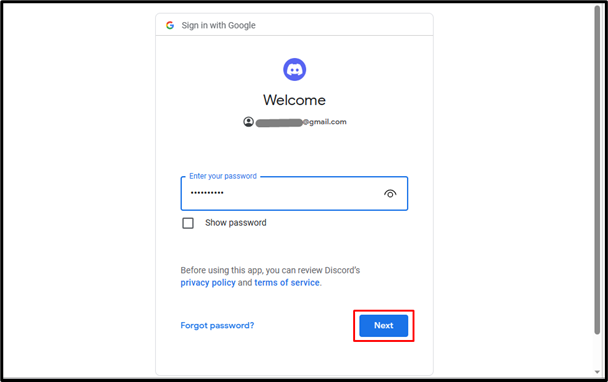
Langkah 6: Berikan Izin
Pengguna akan diminta untuk memberikan izin yang diperlukan untuk integrasi, cukup tekan tombol “ Mengizinkan ' pilihan:
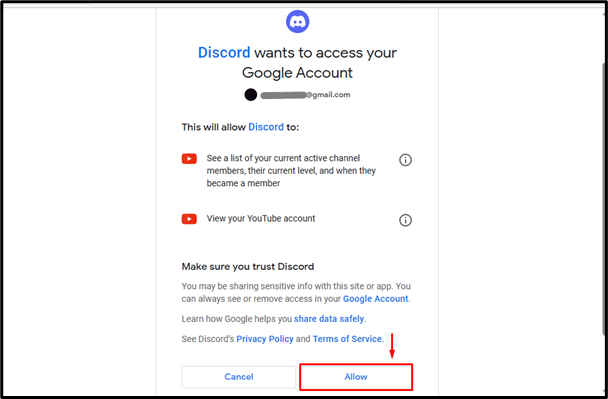
Langkah 7: Periksa Hasilnya
Setelah izin diberikan, YouTube akan diintegrasikan dengan Discord:
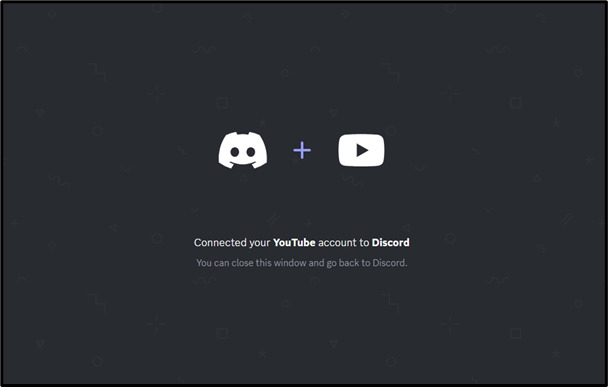
Bagaimana Cara Mengintegrasikan YouTube Dengan Perselisihan di Seluler?
Pengguna ponsel Discord juga dapat berintegrasi dengan YouTube. Untuk itu, simak langkah-langkah berikut ini.
Langkah 1: Masuk ke Pengaturan
Buka Perselisihan, ketuk “ Profil ikon ” untuk mengakses pengaturan:
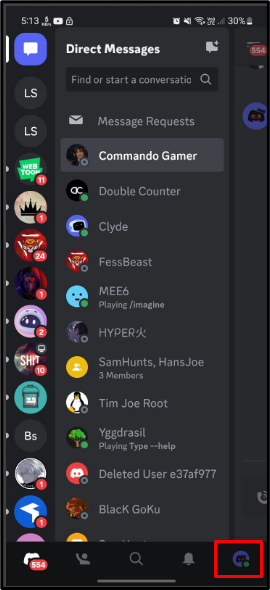
Langkah 2: Akses Koneksi
Di bawah pengaturan, ketuk dan buka ' Koneksi tab:
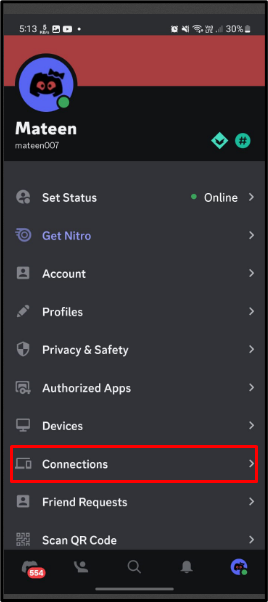
Langkah 3: Tambahkan Koneksi
Di dalam ' Koneksi ', tekan ' Menambahkan ” untuk menambahkan koneksi:
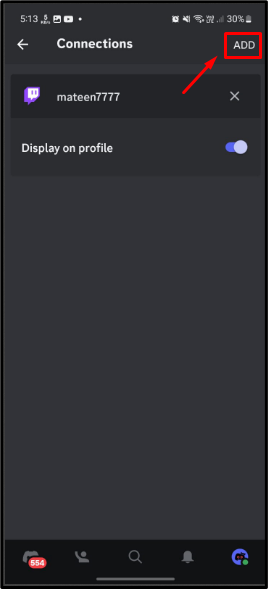
Langkah 4: Pilih YouTube
Menu pop-up akan muncul, ketuk “ Youtube ' untuk melanjutkan:
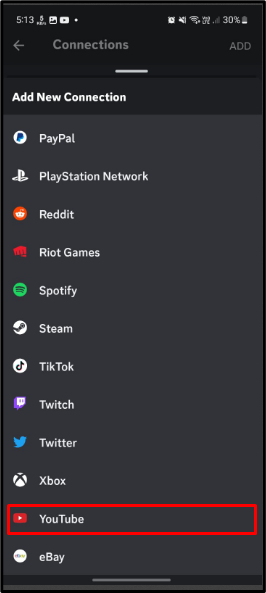
Langkah 5: Masukkan Kredensial Akun
Setelah YouTube dipilih, pengguna akan diminta memasukkan kredensial akun. Berikan email dan ketuk “ Berikutnya ”:
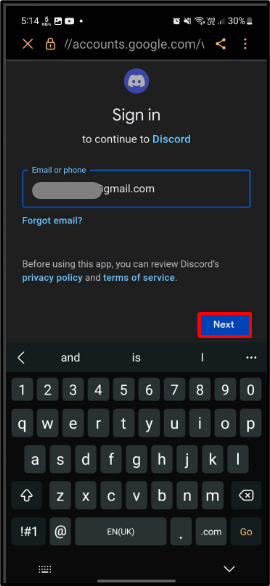
Setelah email, masukkan kata sandi untuk akun dan ketuk “ Berikutnya ”:
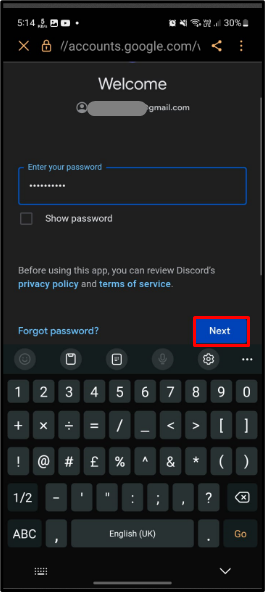
Langkah 6: Izinkan Hak Istimewa
Terakhir, izinkan hak istimewa untuk integrasi dengan mengetuk “ Mengizinkan ' tombol:
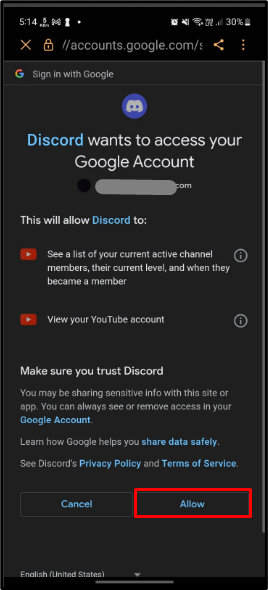
Langkah 7: Verifikasi Hasil
Setelah berhasil melakukan operasi di atas, Discord akan diintegrasikan dengan YouTube:
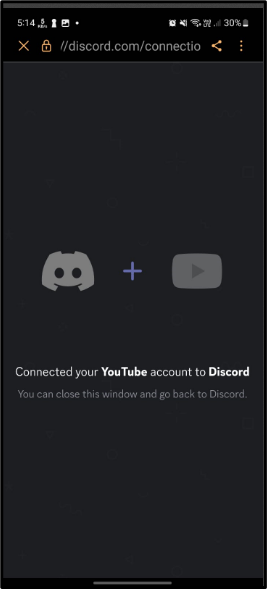
Kesimpulan
Discord telah secara resmi meluncurkan integrasi YouTube dengan Discord. Untuk mengintegrasikannya, buka Discord dan masuk ke pengaturan akun dengan menekan tombol “ Roda Gigi ”. Setelah itu, pergi ke ' Koneksi ” dan pilih opsi YouTube. Lalu, masukkan kredensial akun untuk YouTube dan integrasikan kedua platform. Artikel tersebut telah menentukan instruksi untuk integrasi YouTube dengan Discord.