Artikel ini memandu Anda mempelajari dasar-dasar pembuatan skrip batch dengan contoh praktis, memberikan pemahaman komprehensif tentang cara memulai dengan file batch.
Memahami File Batch
File batch menggunakan ekstensi file “.bat” atau “.cmd” dan terdiri dari serangkaian perintah yang ditulis dalam format teks sederhana. Perintah-perintah ini dijalankan sesuai urutan kemunculannya di file, menjadikan file batch pilihan yang sangat baik untuk mengotomatiskan tugas yang berulang, mengelola file, dan melakukan pemeliharaan sistem.
Contoh Praktis Membuat File Batch Pertama
Membuat file batch pertama Anda adalah proses yang mudah. Intinya, file batch adalah skrip yang ditulis dalam teks biasa yang berisi daftar instruksi yang harus dijalankan secara berurutan. Di sini, kami akan memberi Anda tutorial langkah demi langkah yang menyeluruh untuk mulai membuat file batch pertama Anda.
Kita memerlukan editor teks untuk mulai membuat file batch. Anda dapat menggunakan editor teks mana pun yang tersedia untuk membuat file batch, tetapi yang paling sederhana adalah Notepad yang sudah diinstal sebelumnya di sebagian besar sistem Windows. Jadi, dalam tutorial ini, kita akan menggunakan editor Notepad.
Untuk membuka Notepad, cukup tekan tombol “Windows” yang akan membuka jendela yang berisi aplikasi yang diinstal. Setelah itu, masukkan “Notepad” ke dalam kotak pencarian dengan menekan “Enter.”
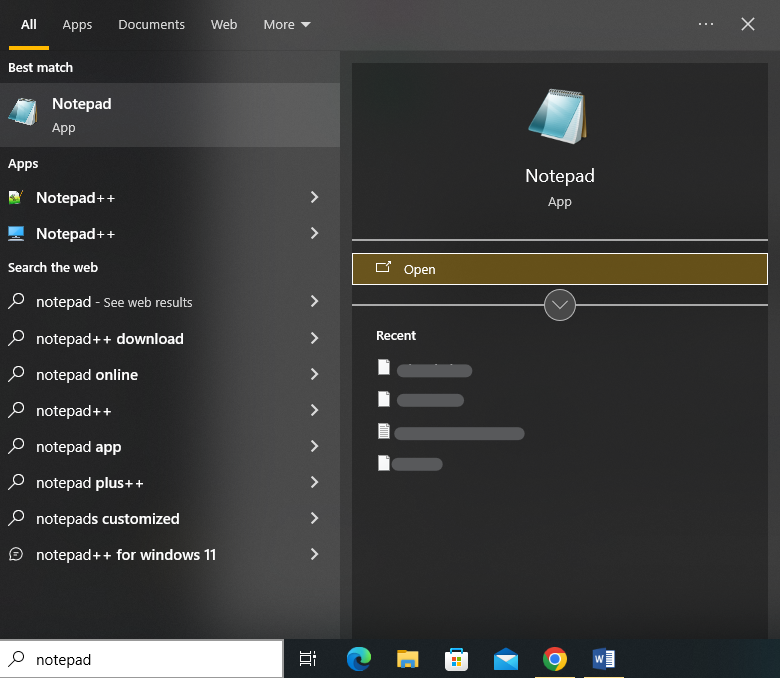
Ini meluncurkan antarmuka editor Notepad. Kita dapat mulai menulis skrip batch kita di editor teks. Kami sekarang menulis skrip batch di Notepad untuk menampilkan pesan sederhana pada command prompt ketika skrip dijalankan.
Berikut script yang kita masukkan:
@ gema matigema Hai, saya sedang menulis batch pertama saya mengajukan !
Berhenti sebentar
Mari kita uraikan langkah demi langkah untuk memahami perintahnya.
Skrip dimulai dengan perintah “@echo off” di mana simbol “@” memberi tahu skrip batch untuk tidak menampilkan perintah itu sendiri di output saat dijalankan. Perintah “echo off” mematikan tampilan otomatis setiap perintah dalam skrip batch saat dijalankan. Dengan kata lain, ini menekan perilaku “echo” untuk baris berikutnya, sehingga tidak akan ditampilkan di command prompt.
Kemudian, kita menggunakan perintah “echo” untuk menampilkan teks di command prompt. Teks yang kami sediakan untuk ditampilkan di layar adalah “Hai, saya sedang menulis file batch pertama saya!”.
Terakhir, kami menggunakan perintah “pause”. Ini digunakan untuk menghentikan sementara eksekusi skrip batch dan meminta pengguna menekan tombol apa saja untuk melanjutkan. Ini sering digunakan di akhir skrip batch untuk menjaga jendela prompt perintah tetap terbuka setelah menjalankan skrip sehingga pengguna dapat melihat hasilnya. Jika kita tidak menggunakan perintah “pause” dalam skrip kita, jendela prompt perintah akan segera ditutup setelah skrip selesai dijalankan.
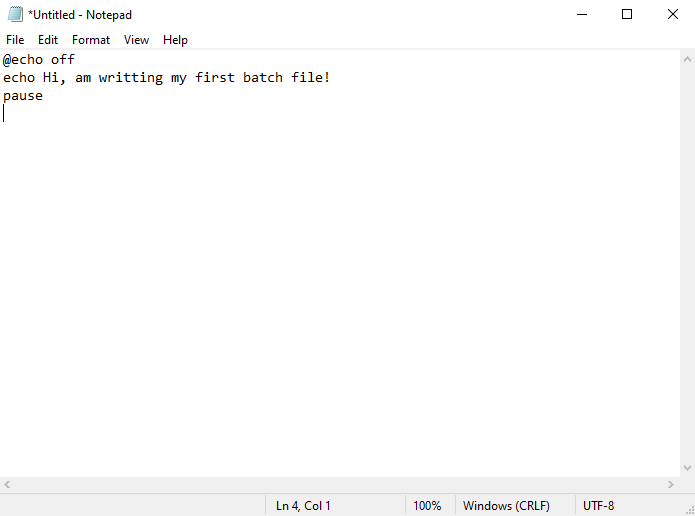
Skrip dimulai ketika kita menjalankan skrip batch ini. Karena “@echo off”, perintah itu sendiri tidak ditampilkan. Ini menampilkan teks 'Hai, saya sedang menulis file batch pertama saya!' di layar. Ini menampilkan teks, lalu berhenti menunggu penekanan tombol berikutnya.
Setelah menulis perintah batch, saatnya menyimpan file. Klik 'File' di menu Notepad. Kemudian, pilih “Simpan Sebagai” dari daftar opsi yang tersedia.
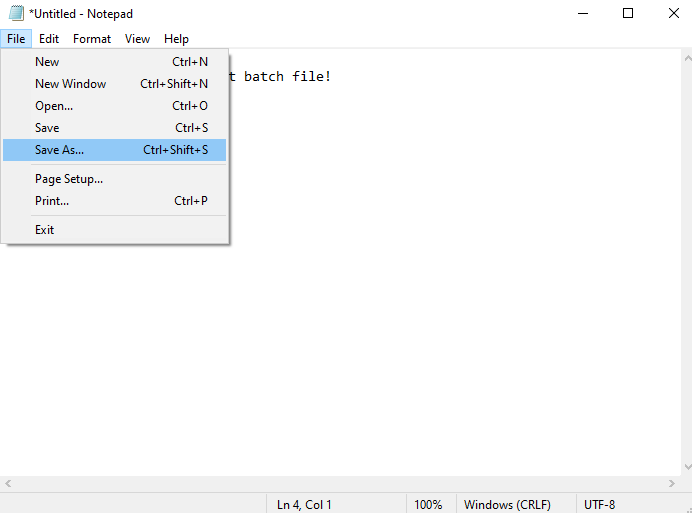
Ini membuka jendela di mana kita diminta untuk memilih lokasi di mana kita ingin menyimpan file batch kita. Meskipun kami menyimpannya ke desktop kami dalam contoh berikut, Anda dapat menyimpannya di mana saja di mesin yang Anda gunakan.
Selanjutnya, pilih “Semua File” dari pilihan pilihan “Simpan sebagai tipe” dan berikan nama untuk file batch kami di bidang “Nama File”. Karena file batch menggunakan ekstensi “.bat”, kami memberinya nama “batchfile.bat”. Sekarang, tekan tombol “Simpan” dan file batch kami akan disimpan di lokasi tertentu dengan nama dan jenis file yang disediakan.

Untuk menjalankan file batch yang baru dibuat, kita harus menavigasi ke tempat file disimpan (misalnya, desktop) dan klik dua kali di atasnya.
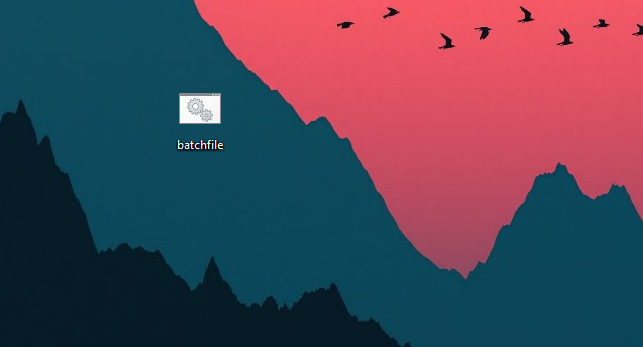
Tindakan ini membuka jendela command prompt dan menjalankan perintah di file batch kami.
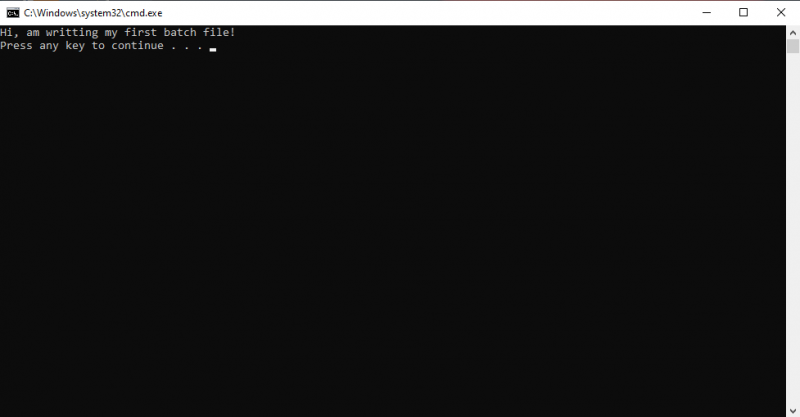
Sebagai alternatif, kami dapat mengeksekusi file batch menggunakan PowerShell atau melalui command prompt. Untuk mencapai hal ini, tekan tombol pendek “Win + X” dan pilih “Command Prompt” atau “Windows PowerShell” dari menu untuk meluncurkan baris perintah atau PowerShell.
Kami menulis perintah 'cd' untuk menavigasi ke folder tempat file batch kami berada. Misalnya, karena file batch kita ada di desktop, kita dapat menggunakan “cd Desktop” untuk menavigasi ke folder desktop.
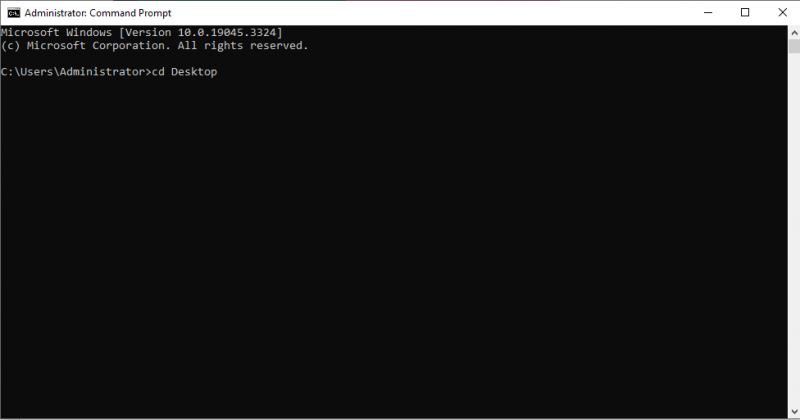
Setelah kita berada di folder yang benar, kita harus mengetikkan nama file batch (termasuk ekstensi “.bat”) dan tekan “Enter”. Misalnya, jika file batch kita bernama “batchfile.bat”, kita mengetik “batchfile.bat” dan tekan “Enter”.
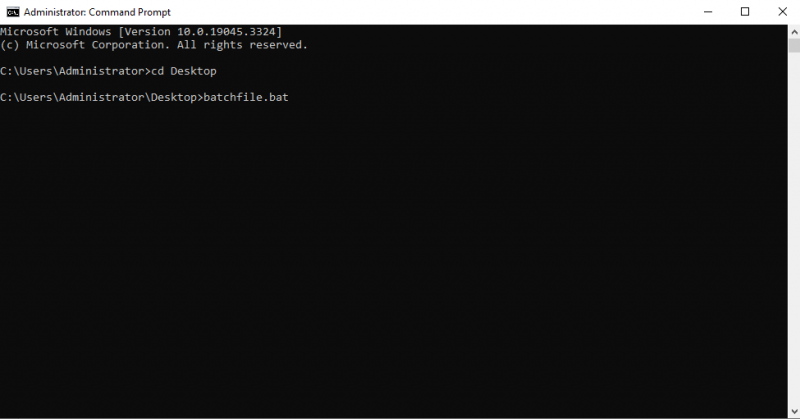
Dalam hal ini, pesan “Halo, ini adalah file batch pertama saya!” pesan ditampilkan di jendela prompt perintah. Kemudian, hingga Anda menyentuh tombol, instruksi jeda akan membuat jendela tetap terbuka.
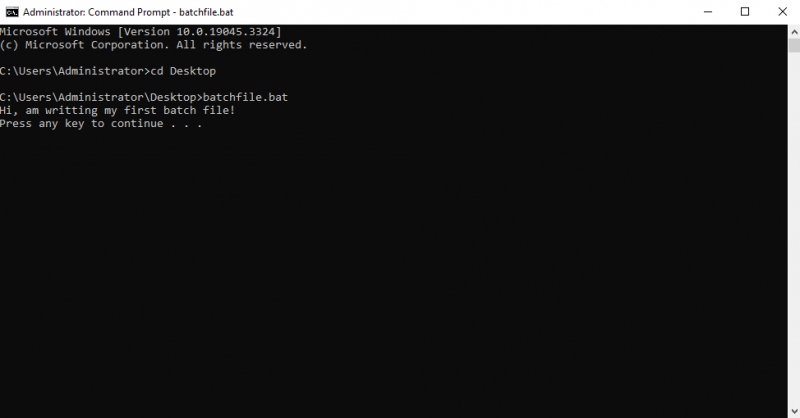
Kesimpulan
File batch adalah alat serbaguna untuk mengotomatiskan tugas dan mengelola sistem Windows secara efisien. Anda baru saja membaca pengenalan menyeluruh tentang skrip batch di artikel ini. Kami menjelaskan semua langkah dasar dan alat yang digunakan untuk pembuatan skrip. Contoh praktis dilakukan untuk memahami sintaksis dasar skrip batch. Kami juga membahas dua alternatif yang dapat digunakan untuk menjalankan skrip batch pada command prompt. Mengikuti panduan ini memungkinkan Anda memulai skrip batch pertama dengan mudah.