Blog ini akan membahas metode untuk zip atau unzip file.
Bagaimana cara Zip atau UnZip File di PowerShell?
Ini adalah metode yang diberikan yang akan diuraikan:
Metode 1: Kompres atau File Zip di PowerShell Menggunakan Cmdlet 'Compress-Archive'.
File di PowerShell dapat di-zip atau dikompres menggunakan tombol “ Kompres-Arsip cmdlet. Itu dapat memampatkan satu atau beberapa file sekaligus.
Contoh 1: Gunakan Perintah 'Kompres-Arsip' untuk Meng-zip File Tunggal
Contoh berikut akan meng-zip satu file dengan menggunakan tombol “ Kompres-Arsip cmdlet:
Kompres - Arsip -Jalur C:\Doc\File.txt - DestinationPath C:\Doc\File.zip
Menurut kode di atas:
- Pertama, tambahkan cmdlet 'Compress-Archive', tentukan ' -Jalur ”, dan tetapkan jalur file yang akan di-zip.
- Setelah itu tentukan “ -Jalur Tujuan ” parameter dan tetapkan jalur target dengan file dan “ .ritsleting ” ekstensi:
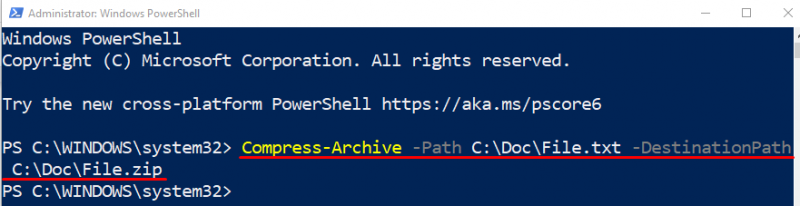
Mari kita periksa apakah file tersebut di-zip atau tidak dengan menjalankan kode di bawah ini:
Dapatkan-ChildItem C:\Doc\
Dalam kode yang disebutkan di atas, pertama tambahkan ' Dapatkan-ChildItem ” cmdlet lalu tetapkan alamat direktori:
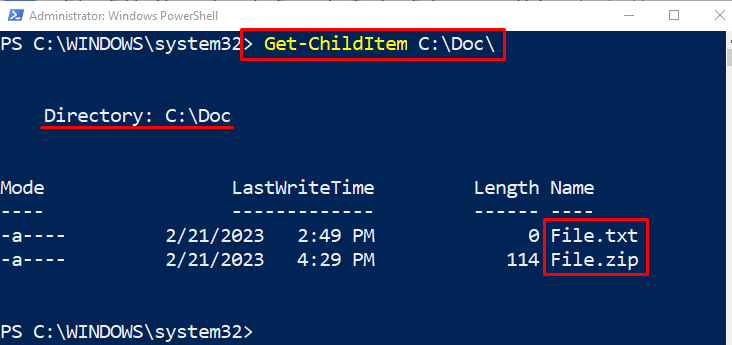
Contoh 2: Gunakan Perintah 'Kompres-Arsip' untuk Meng-Zip Banyak File Sekaligus
Contoh berikut ini akan meng-zip banyak file dengan PowerShell “ Kompres-Arsip cmdlet. Untuk melakukannya, cukup tetapkan beberapa alamat file ke ' -Jalur ” parameter, dipisahkan dengan koma:
Kompres - Arsip -Jalur C:\Doc\File.txt , C:\Doc\Baru.txt - DestinationPath C:\Doc\File.zip 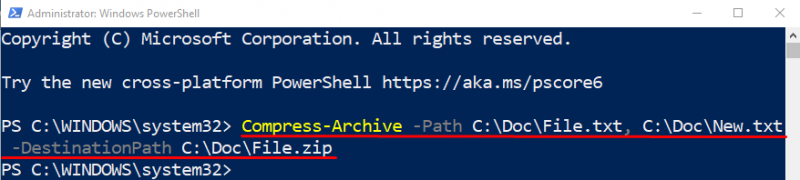
Contoh 3: Gunakan Perintah 'Kompres-Arsip' untuk Meng-zip Semua File di Folder
Sekarang, arsipkan atau zip semua file di folder menggunakan wildcard “ * ” operator. Oleh karena itu, tambahkan operator “*” di akhir alamat direktori, seperti yang ditunjukkan di bawah ini:
Kompres - Arsip -Jalur 'C:\Dok\*' - DestinationPath C:\Doc\File.zip 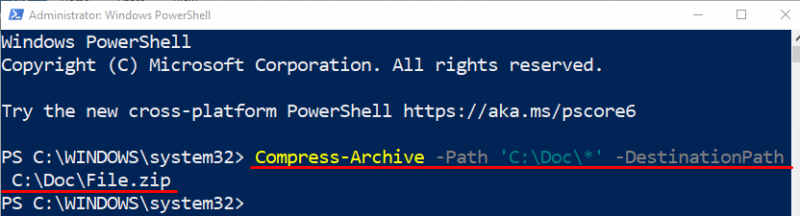
Metode 2: Uncompress atau UnZip File di PowerShell Menggunakan Cmdlet 'Expand-Archive'
File yang di-zip atau dikompresi dapat di-unzip atau di-uncompress dengan bantuan tombol “ Perluas-Arsipkan cmdlet.
Contoh: Gunakan Perintah 'Expand-Archive' untuk Meng-unzip File
Dalam contoh ini, file zip akan di-unzip menggunakan “ Perluas-Arsipkan cmdlet:
Memperluas - Arsip -Jalur C:\Doc\File.zip - DestinationPath C:\Doc\FileMenurut kode di atas:
- Pertama, tambahkan “ Perluas-Arsipkan ” cmdlet, tentukan “ -Jalur ” dan berikan alamat file beserta nama file:
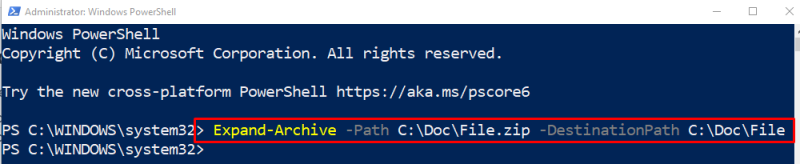
Mari kita periksa apakah file telah diekstrak atau tidak dengan menggunakan tombol “ Dapatkan-ChildItem ” cmdlet bersama dengan alamat direktori:
Dapatkan-ChildItem C:\Doc\File 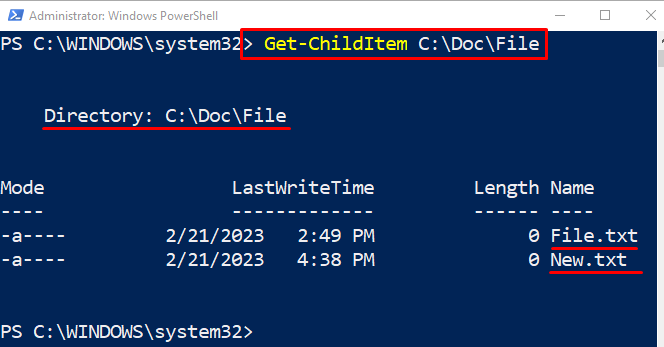
Itu semua tentang prosedur zipping dan unzip file menggunakan PowerShell.
Kesimpulan
Untuk meng-zip atau mengompres file di PowerShell, tombol “ Kompres-Arsip cmdlet digunakan. Sedangkan untuk meng-unzip atau meng-uncompress sebuah file, tombol “ Perluas-Arsipkan cmdlet dapat digunakan. Selain itu, banyak file juga dapat di-zip atau di-unzip sekaligus. Penulisan ini telah mengamati kueri yang disebutkan dan menyelesaikan kueri yang disebutkan.