Tulisan ini akan meninjau beberapa metode untuk memperbaiki masalah kerusakan Microsoft Excel.
Bagaimana Cara Memperbaiki Masalah “Microsoft Excel Terus Menerjang atau Tidak Menanggapi” di Windows 10?
Masalah yang disebutkan dapat diperbaiki dengan menggunakan metode ini:
- Mulai Microsoft Excel dalam mode aman.
- Nonaktifkan proses yang bertentangan.
- Instal ulang Microsoft Office.
- Nonaktifkan animasi Microsoft Excel.
- Hapus aturan pemformatan bersyarat.
- Nonaktifkan add-in dari MS Excel.
- Perbaiki kantor Microsoft.
Perbaiki 1: Mulai Microsoft Excel dalam Mode Aman
Meluncurkan ' Microsoft Excel ' dalam ' Mode aman ” akan membukanya tanpa kesalahan. Dengan ini, Anda dapat mengakses Microsoft Excel untuk melanjutkan pekerjaan Anda dan memperbaiki kesalahan mogok.
Langkah 1: Luncurkan Aplikasi Run
Pertama, navigasikan ke menu Mulai, cari, dan buka ' Lari ' aplikasi:
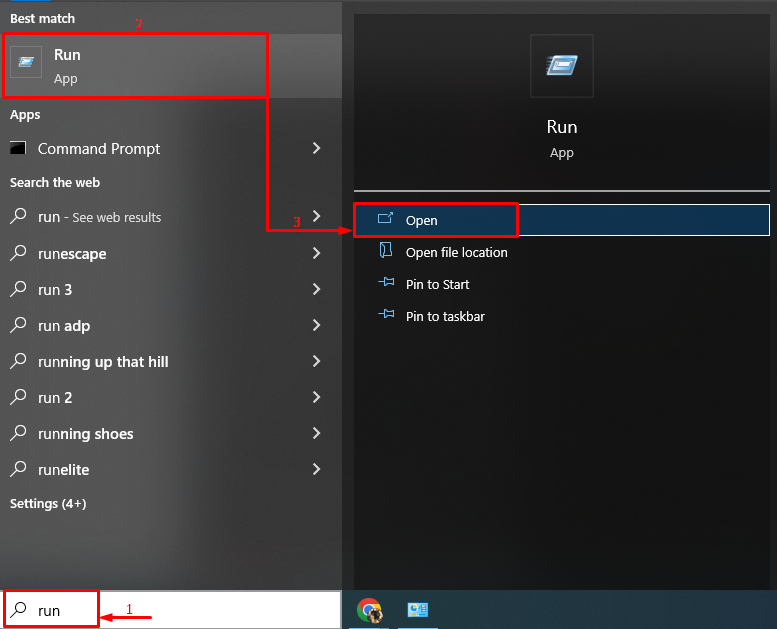
Langkah 2: Luncurkan Microsoft Excel dalam Safe Mode
Menulis ' excel.exe /aman ” (tanpa koma terbalik) dan klik “ Oke ' tombol:
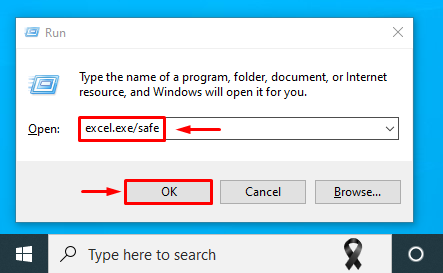
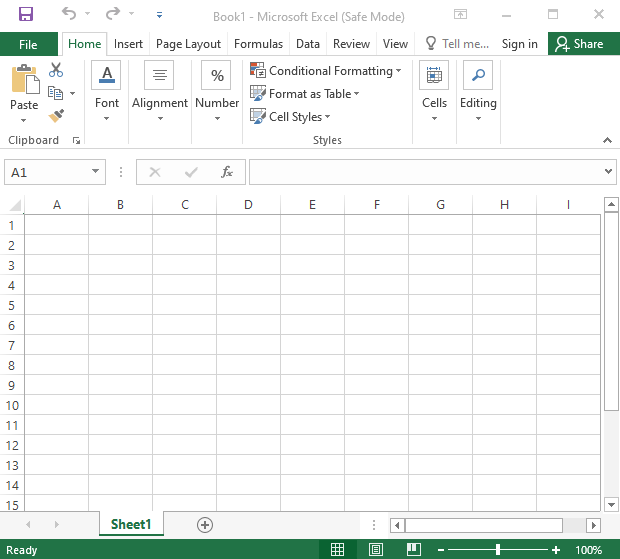
Microsoft Excel telah diluncurkan dalam Safe Mode dan akan bekerja dengan baik.
Perbaiki 2: Nonaktifkan Proses yang Bertentangan
Microsoft Excel dapat macet karena proses atau aplikasi yang bertentangan berjalan di bagian belakang Windows 10. Oleh karena itu, menonaktifkan aplikasi dan proses yang bertentangan dapat membantu memperbaiki masalah yang disebutkan.
Langkah 1: Buka Konfigurasi Sistem
Pertama, navigasikan ke menu Mulai dan buka ' Sistem konfigurasi ” darinya:
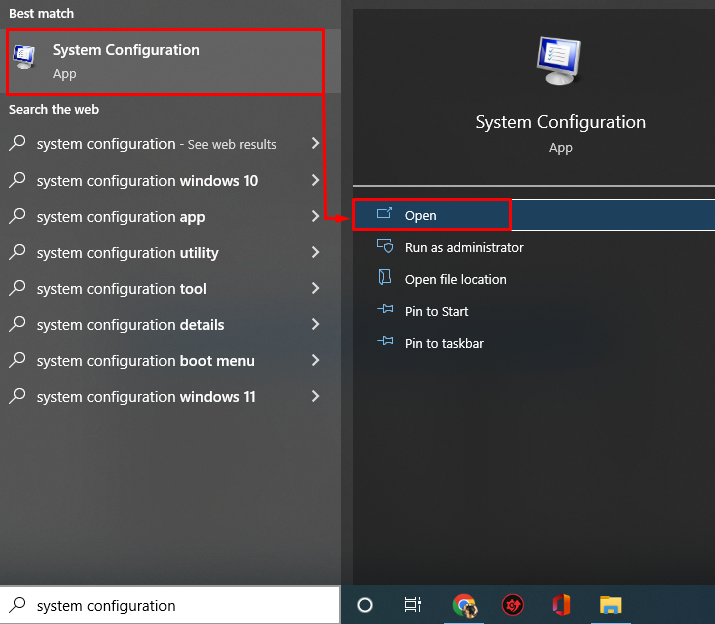
Langkah 2: Nonaktifkan Layanan Non-Microsoft
- Sekarang, di ' Sistem konfigurasi ” jendela, arahkan ke “ Jasa tab.
- Pastikan untuk menandai centang “ Sembunyikan semua layanan Microsoft ” opsi kotak centang.
- Setelah itu memicu “ Menonaktifkan semua ' tombol.
- Klik pada ' Oke ” tombol untuk menyimpan perubahan:
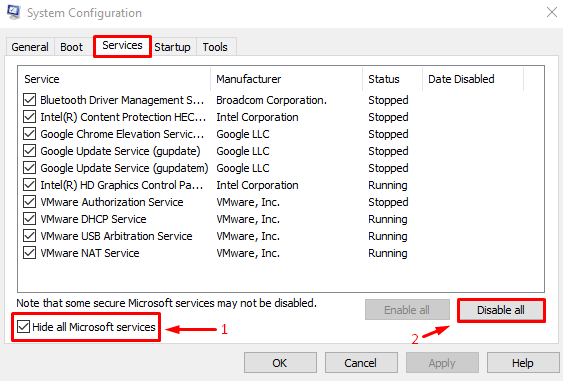
Ini akan menonaktifkan proses yang berjalan kecuali untuk Microsoft Office.
Langkah 3: Luncurkan Pengelola Tugas
Setelah menonaktifkan layanan non-Microsoft, luncurkan “ Pengelola tugas ”:
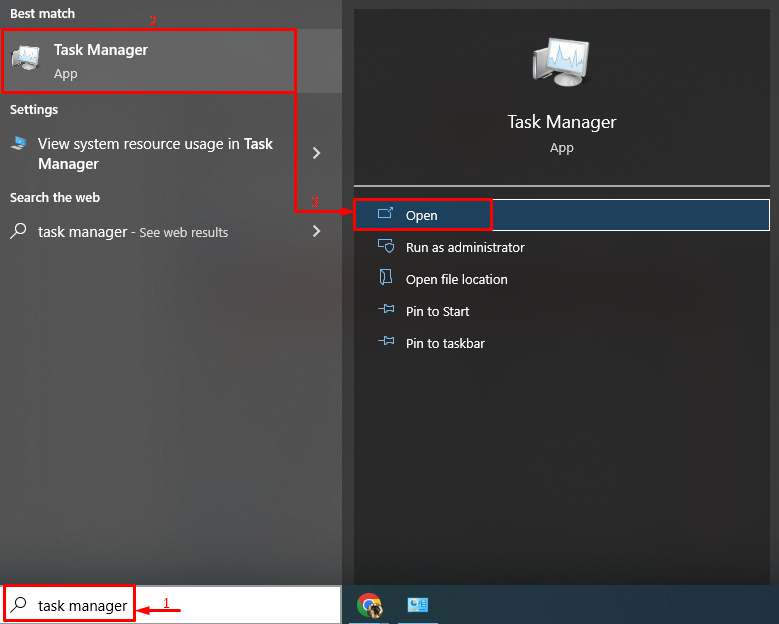
Langkah 4: Nonaktifkan Aplikasi
Arahkan ke “ Memulai ” dan mulai nonaktifkan aplikasi Startup satu per satu dengan mengklik kanan aplikasi tersebut dan memilih tombol “ Cacat ' tombol:
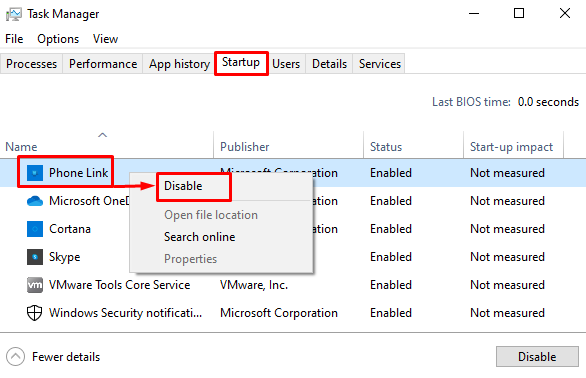
Restart Windows setelah menonaktifkan semua aplikasi Startup dan lihat apakah itu menyelesaikan masalah.
Perbaiki 3: Instal ulang Microsoft Office
Perbaikan lainnya adalah menginstal ulang Microsoft office.
Langkah 1: Luncurkan Panel Kontrol
Pertama-tama, cari, dan luncurkan “ Panel kendali ' dari ' Menu Mulai ”:
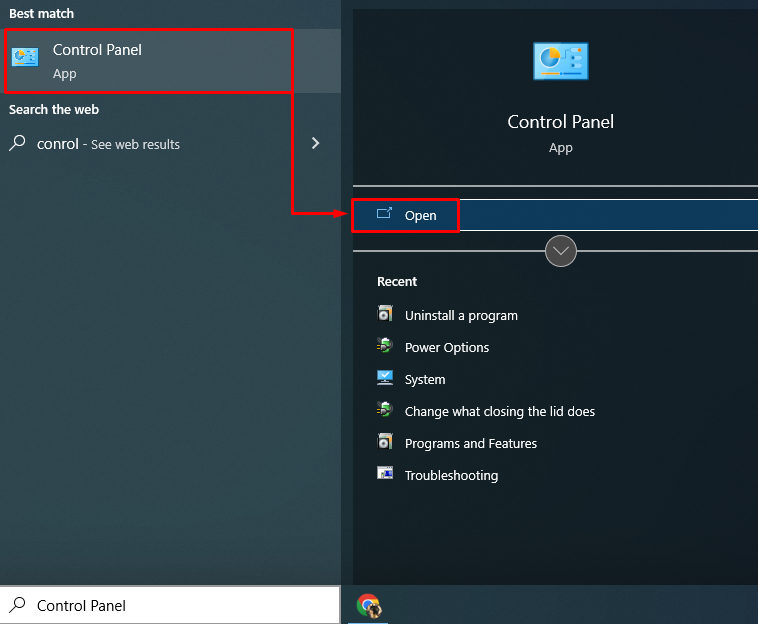
Langkah 2: Copot pemasangan Microsoft Office
- Pertama, pindah ke “ Program dan fitur ' bagian.
- Temukan “ Microsoft Office Profesional ' dalam daftar.
- Setelah itu, klik kanan padanya dan picu “ Copot pemasangan ' pilihan:
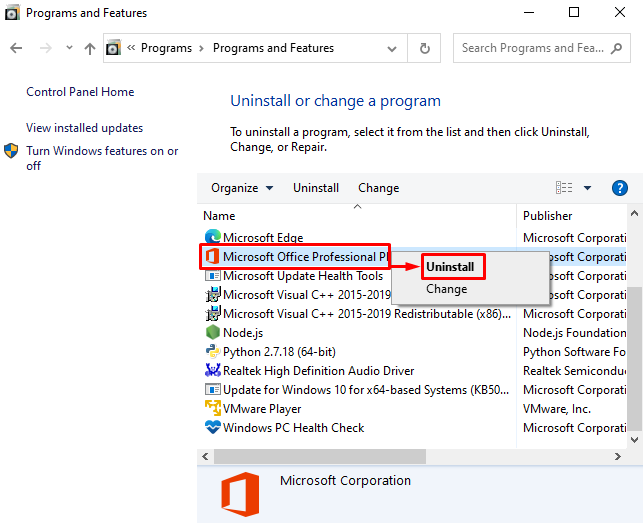
Langkah 3: Instal ulang Microsoft Office
Sekarang, instal ' Microsoft Office ” lagi dari file pengaturannya yang tersedia di komputer Anda. Selain itu, dapat diinstal dari ' Toko Microsoft ' juga. Setelah menginstal Microsoft Office, mulai ulang sistem.
Perbaiki 4: Hapus Aturan Pemformatan Bersyarat
Kadang-kadang ' Microsoft Excel ” mogok karena masalah dengan satu lembar Excel. Oleh karena itu, menghapus aturan pemformatan bersyarat pasti akan memengaruhi penyortiran kesalahan.
Untuk menghapus aturan pemformatan bersyarat, ikuti petunjuk berikut:
- Meluncurkan ' Microsoft Excel ” dari menu Mulai.
- Arahkan ke “ Rumah tab.
- Klik pada ' Pemformatan Bersyarat ” daftar tarik-turun.
- Memicu “ Aturan yang Jelas ” dan juga “ Hapus Aturan dari Seluruh Lembar ' pilihan:
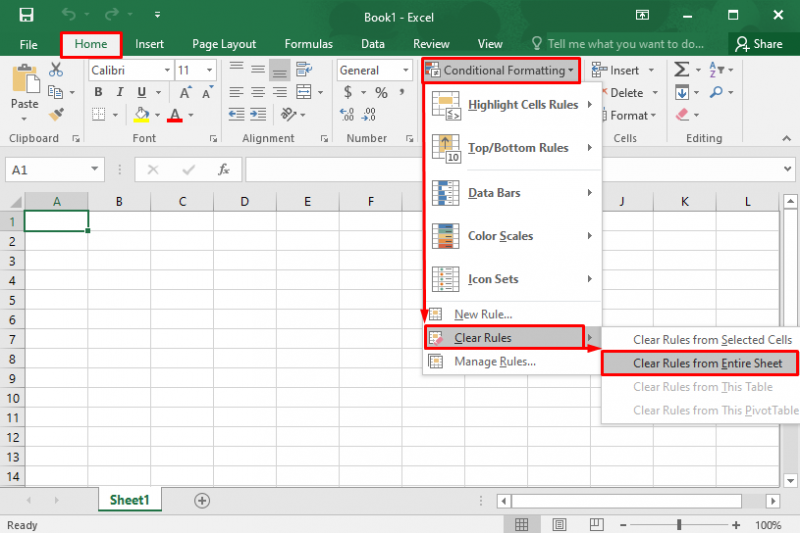
Ini akan menghapus aturan pemformatan bersyarat.
Perbaiki 5: Nonaktifkan Animasi Microsoft Excel
Menonaktifkan animasi di Microsoft Excel akan membantu mengurangi beban daya, CPU, dan memori. Ini pada akhirnya akan membantu mencegah Microsoft Excel mogok.
Ikuti petunjuk yang diberikan untuk menonaktifkan animasi 'Microsoft Excel':
- Navigasi ke ' Mengajukan ” dan klik “ Pilihan ”.
- Arahkan ke “ Canggih tab.
- Centang kotak “ Nonaktifkan akselerasi grafis perangkat keras ' di bawah ' Menampilkan ' bagian.
- Klik “ Oke ” untuk menyimpan perubahan:
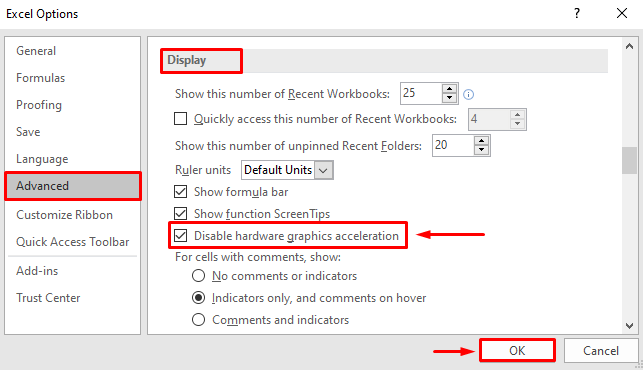
Ini akan menonaktifkan animasi Microsoft Excel.
Perbaiki 6: Nonaktifkan Add-in dari MS Excel
Nonaktifkan Add-in di Microsoft Excel untuk mengurangi beban dan mencegah Microsoft Excel mogok. Untuk alasan itu, ikuti instruksi yang diberikan:
- Navigasi ke ' Mengajukan ” dan klik “ Pilihan ”.
- Arahkan ke “ Tambahan tab.
- Dalam ' Mengelola bagian ”, pilih “ Add-in COM ”.
- Pilih ' Pergi ” lalu tekan tombol “ Oke tombol ” untuk meluncurkan “ Add-in COM ” jendela:
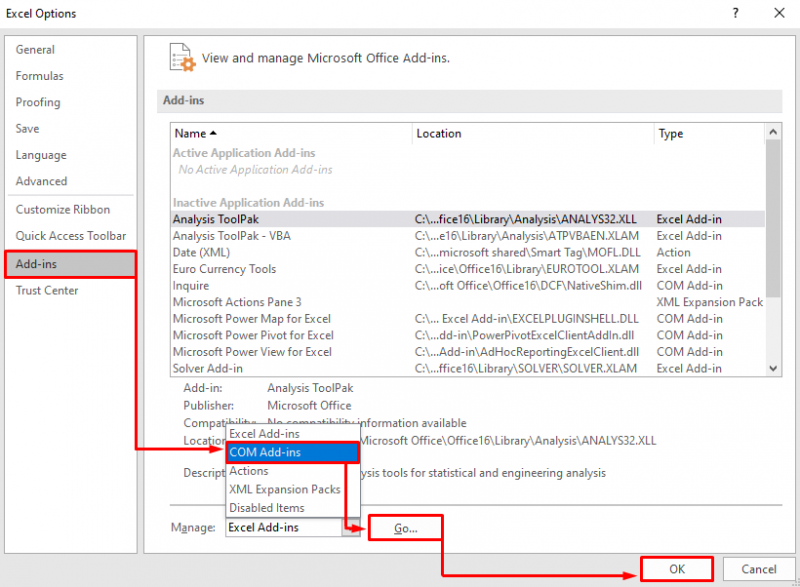
Hapus centang semua add-in dan pilih “ Oke ” untuk menyimpan perubahan:
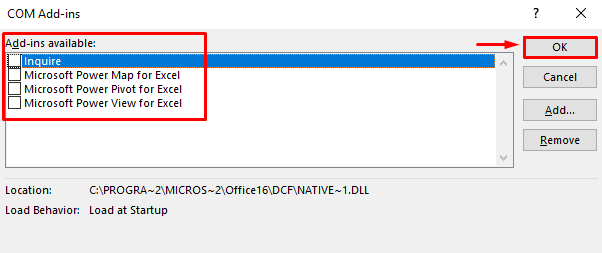
Ini akan menonaktifkan semua Add-in di Microsoft Excel.
Perbaiki 7: Perbaiki Microsoft Office
Hal terakhir yang harus dicoba adalah memperbaiki Microsoft Office untuk memperbaiki kesalahan. Untuk tujuan itu, ikuti instruksi yang diberikan:
- Pertama, buka “ Panel kendali ” dan pindah ke “ Program dan fitur ”.
- Temukan “ Microsoft Office Profesional ” dari daftar.
- Klik kanan padanya dan pilih ' Mengubah ”:
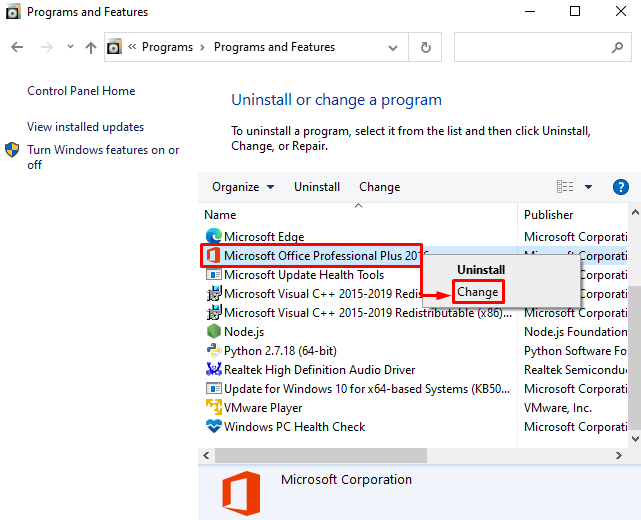
Periksa tombol radio “ Memperbaiki ” dan klik pada “ Melanjutkan ' tombol:
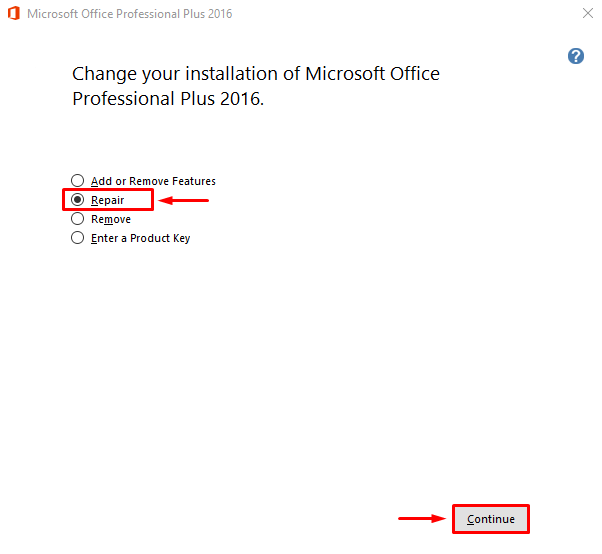
Ini akan memulai proses perbaikan Microsoft Office.
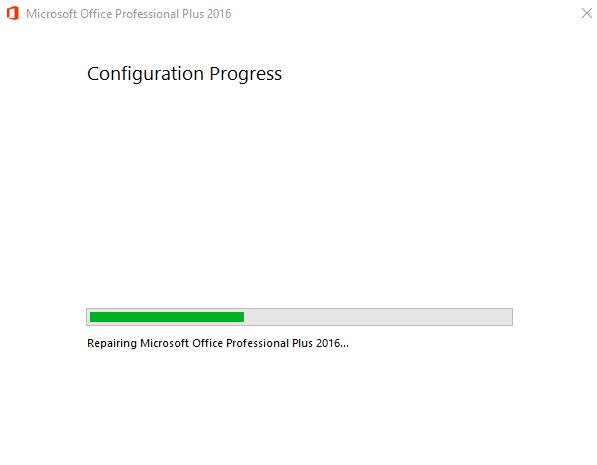
Dapat dilihat bahwa Microsoft Office telah berhasil diperbaiki:
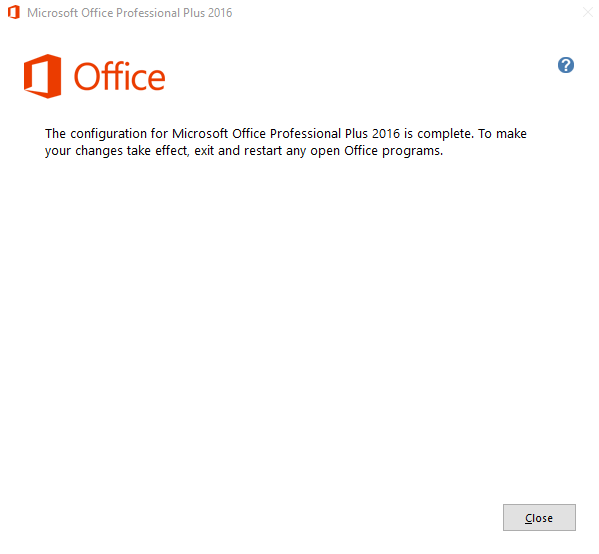
Sekarang, nyalakan kembali komputer dan luncurkan kembali Microsoft Excel untuk melihat apakah tidak mogok.
Kesimpulan
“ Microsoft Excel terus mogok atau tidak merespons di Windows 10 ” kesalahan dapat diperbaiki dengan menerapkan beberapa metode. Metode ini termasuk memulai Microsoft Excel dalam mode Aman, menonaktifkan proses yang bertentangan, menginstal ulang Microsoft Office, menonaktifkan animasi Microsoft Excel, menghapus aturan pemformatan bersyarat, menonaktifkan add-in dari MS Excel, atau memperbaiki Microsoft Office. Blog ini telah memberikan solusi untuk memperbaiki masalah crash Microsoft Excel.