Untuk mengakses sistem file SSD, HDD, atau drive USB di sistem Linux, sistem tersebut perlu dipasang. Proses ini memungkinkan Anda mengakses data di drive eksternal dan mengelolanya di dalam sistem Anda.
Karena mungkin ada beberapa drive yang terhubung ke sistem Anda, termasuk drive internal dan eksternal, penting untuk menentukan nama default dan jalur drive yang ingin Anda pasang terlebih dahulu. Artikel ini memberikan beberapa metode untuk memasang drive di sistem Linux.
- Pasang Drive di Linux
- Pasang Drive di Linux melalui GUI
- Pasang Drive di Linux melalui Terminal Baris Perintah
- Kesimpulan
Pasang Drive di Linux
Untuk memasang drive bukanlah tugas yang sulit di sistem Linux, itu tergantung pada beberapa langkah yang harus dilakukan dengan hati-hati. Linux menawarkan dua pendekatan yang membantu memasang sistem file dari drive dan memberikan pilihan kepada penggunanya untuk memilih salah satunya.
Pasang Drive di Linux melalui GUI
Metode 1: Jika Anda ingin melakukan mount drive di sistem Linux (Ubuntu) menggunakan metode GUI, caranya cukup sederhana.
Buka Disk utilitas dengan mengetikkan Disk di kotak pencarian Aktivitas dan mengklik ikon Disk yang muncul:
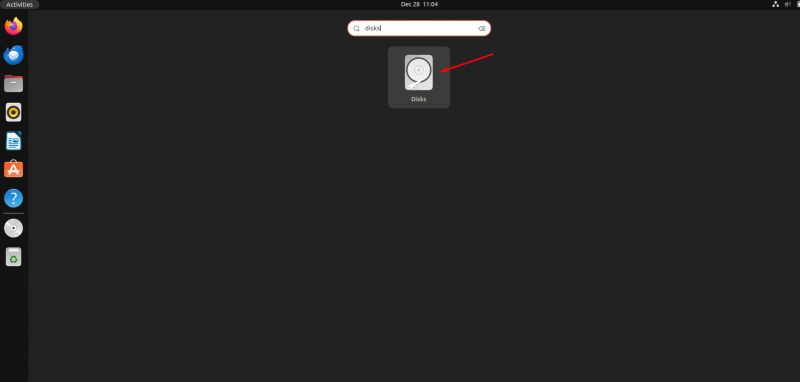
Anda akan mendapatkan drive yang terpasang di panel kiri Disk alat, pilih salah satu yang perlu Anda pasang di sistem Ubuntu. Setelah Anda memilih, semua data drive akan ditampilkan di depan Anda:
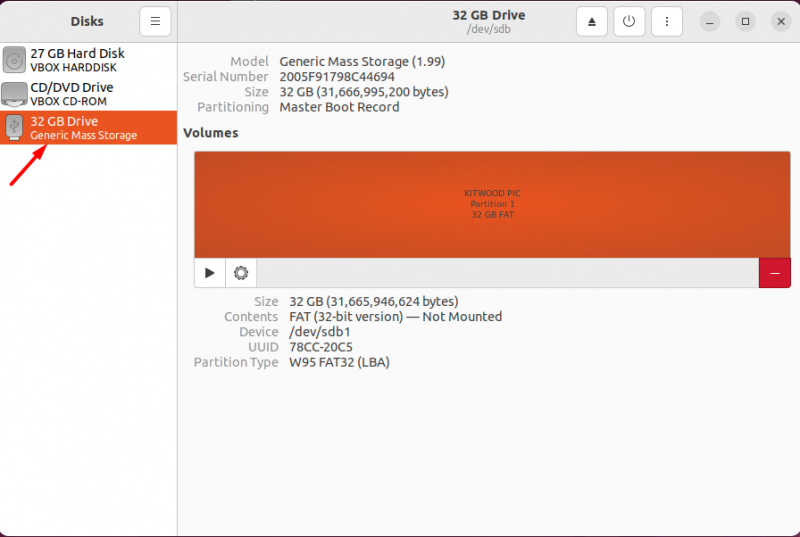
Anda akan melihat tombol putar yang menunjukkan drive telah dilepas, klik tombol tersebut untuk memasang drive:
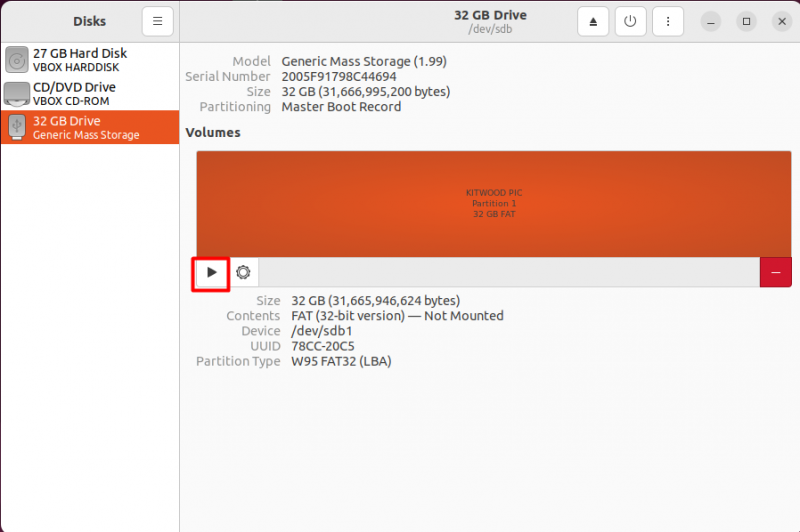
Ketika Anda mengklik tombol putar, itu akan mulai dipasang, seperti yang Anda lihat pada tangkapan layar di bawah ini:
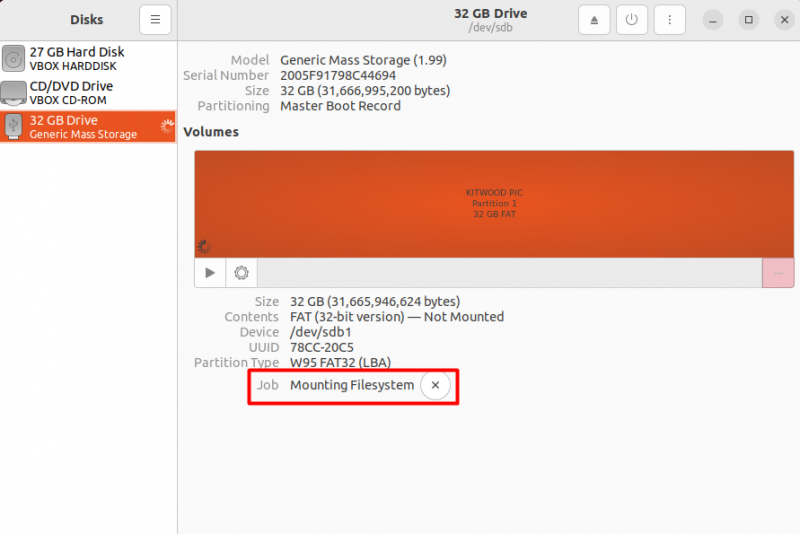
Anda akan melihat tombol stop (persegi) ketika sistem file berhasil dipasang; itu juga akan menampilkan direktori tempat drive dipasang:
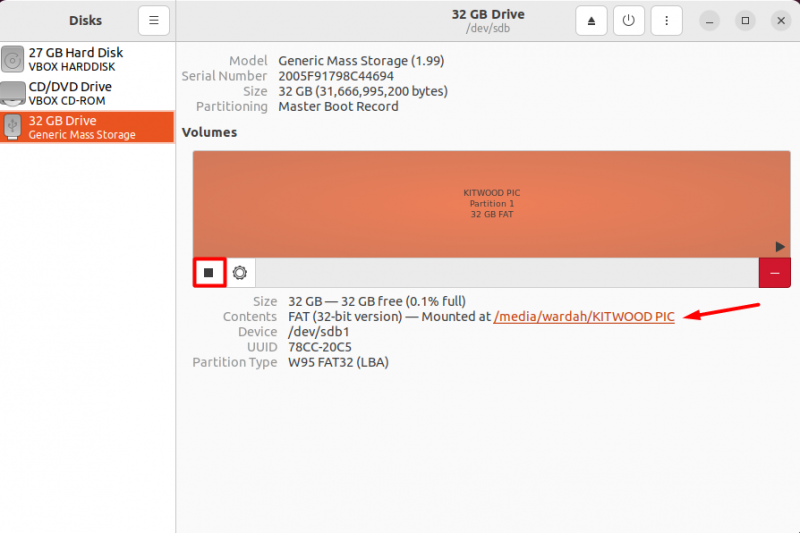
Untuk menyesuaikan pengaturan pemasangan, klik ikon roda gigi dan klik Edit Opsi Pemasangan dari menu konteks:
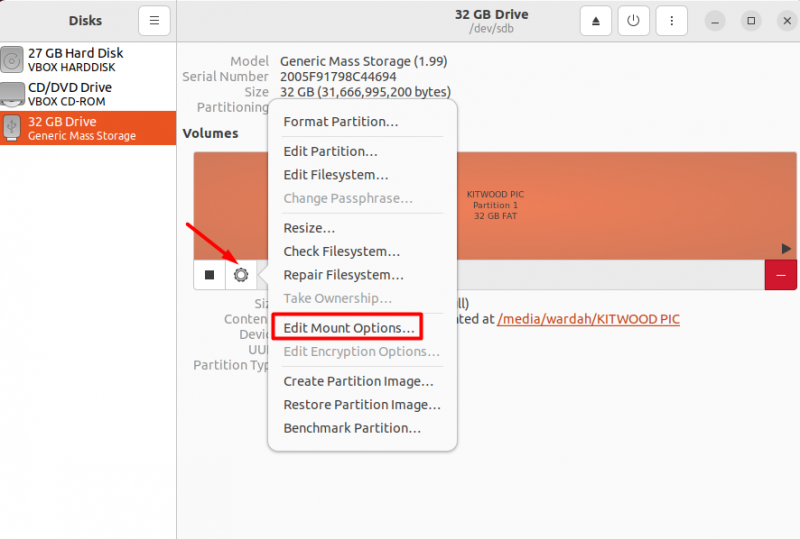
Dalam Opsi Pemasangan jendela, ada opsi berbeda untuk mengubah pengaturan default, opsi ini berkaitan dengan hal berikut:
- Jika Anda ingin melakukan mount pada setiap boot, centang “ Pasang saat startup sistem ' pilihan.
- Untuk membuat drive dapat diakses oleh file explorer dan antarmuka GUI lainnya, centang “ Tampilkan di antarmuka pengguna ' pilihan.
- Anda juga dapat mengedit Titik Gunung jika titik default tampaknya sulit; pastikan saja direktori yang Anda atur ada di sistem.
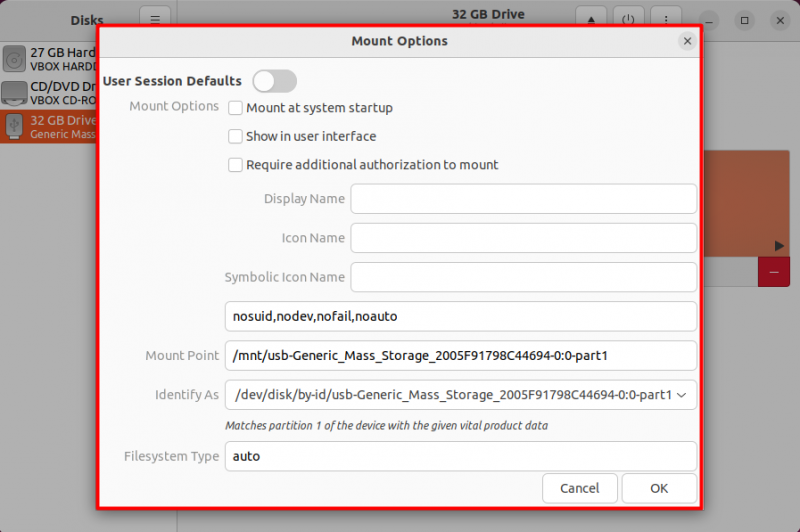
Setelah Anda selesai dengan pengaturan mount, klik OKE tombol untuk menyimpan perubahan:
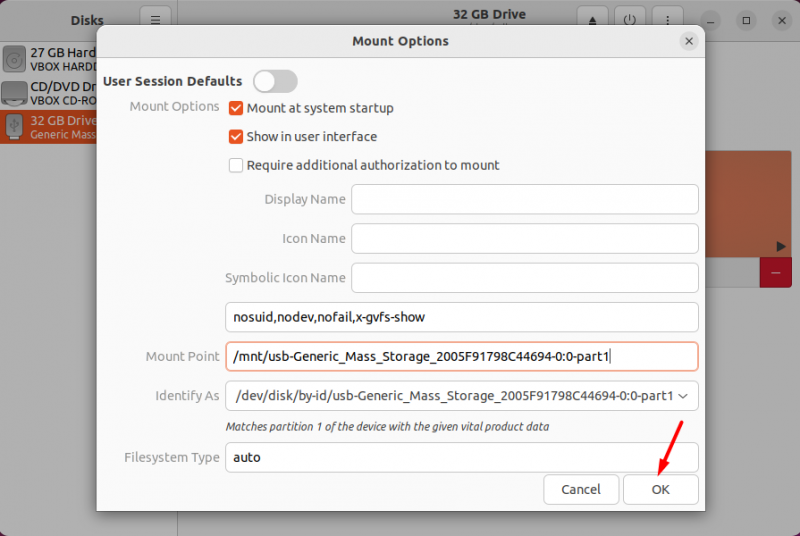
Modifikasi ini memerlukan otentikasi pengguna, ketikkan kata sandi sistem Linux, dan klik Otentikasi tombol:
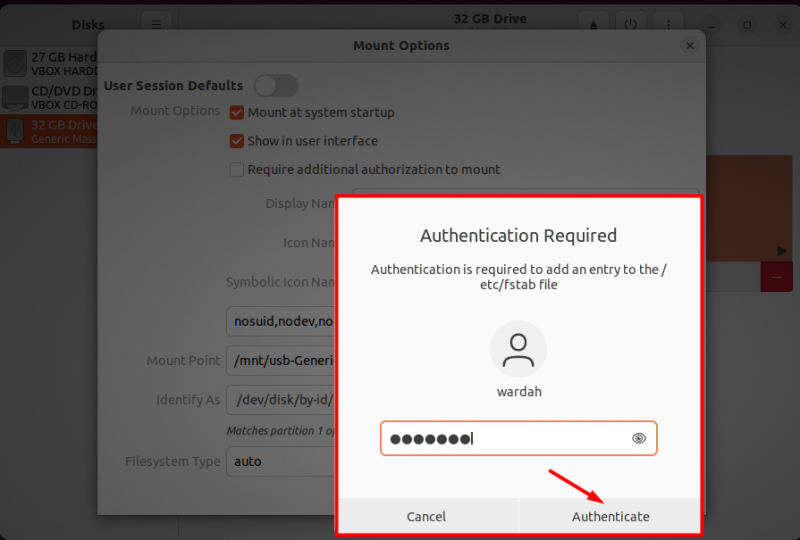
Jika Anda ingin melepas drive, klik tombol stop (persegi):
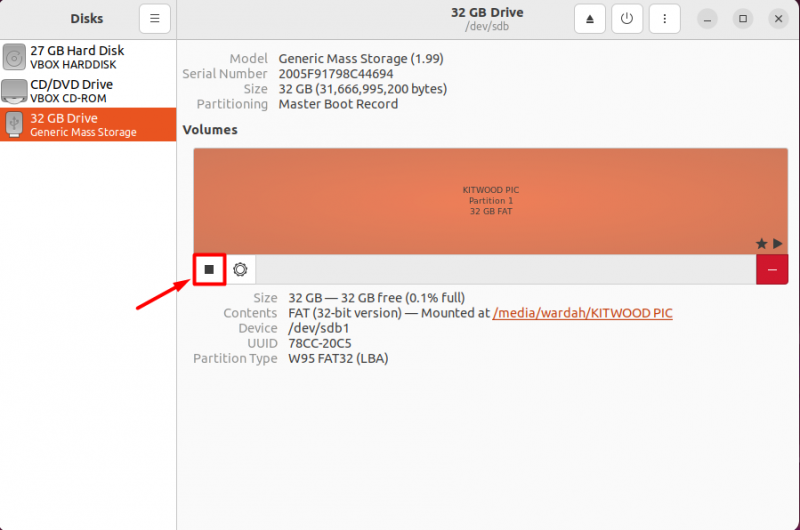
Metode 2: Buka penjelajah file default Anda dan temukan hard drive eksternal yang terhubung untuk memasangnya:
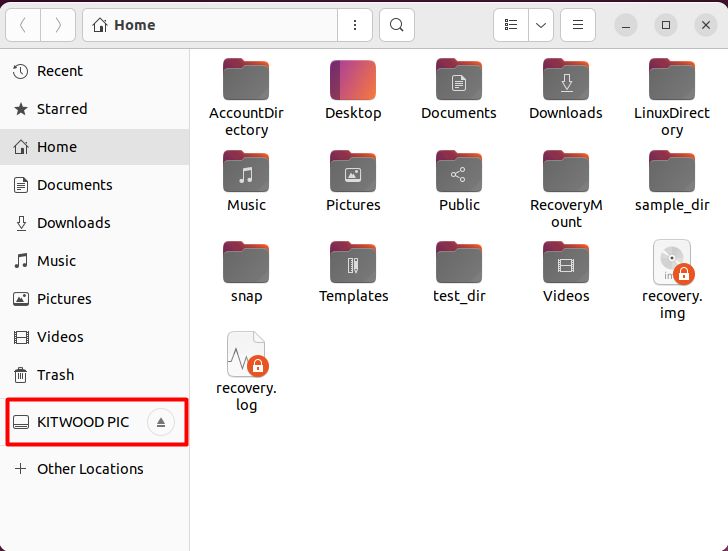
Pilih untuk memasangnya sepenuhnya dan membuat sistem file dapat diakses di sistem Ubuntu:
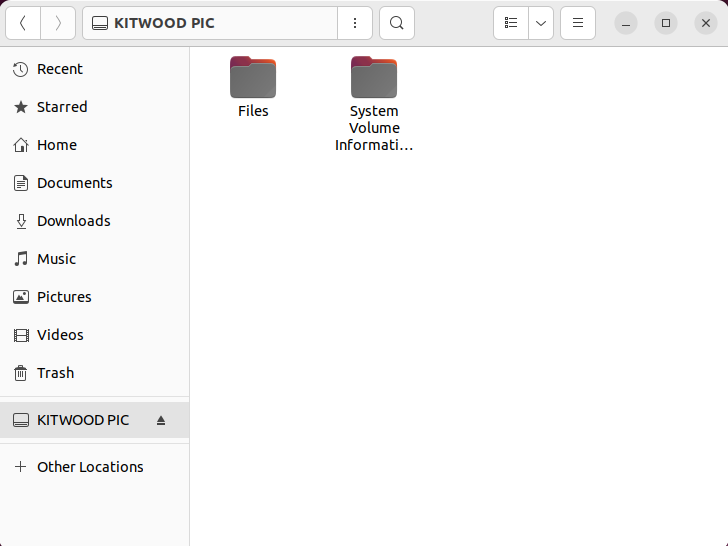
Anda juga dapat melepasnya dengan mengeklik ikon pelepas yang ditampilkan di sebelah ikon drive:
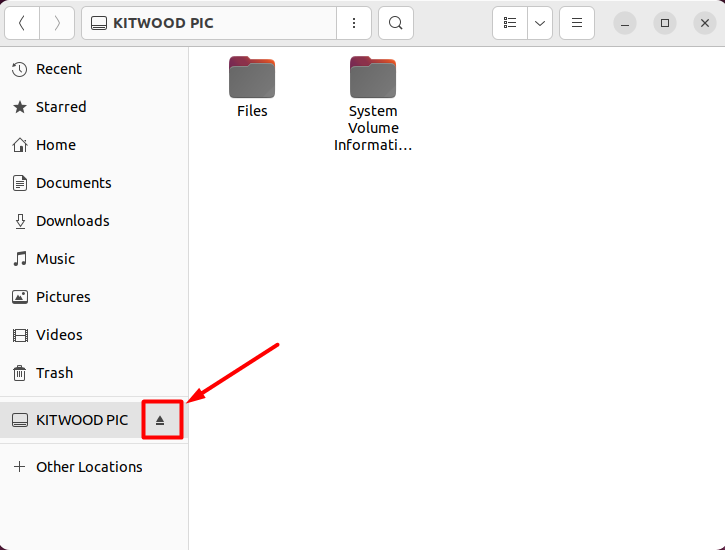
Pasang Drive di Linux melalui Terminal Baris Perintah
Terminal adalah pendekatan lain yang melaluinya Anda dapat memasang drive dan mengakses sistem file.
Untuk ini, jalankan perintah lsblk untuk mencantumkan semua drive internal dan eksternal. Anda akan menemukan nama drive eksternal sebagai /dev/sdb, /dev/sdb1, atau /dev/sdb 2 dll., tergantung pada jumlah drive yang terhubung:
lsblk 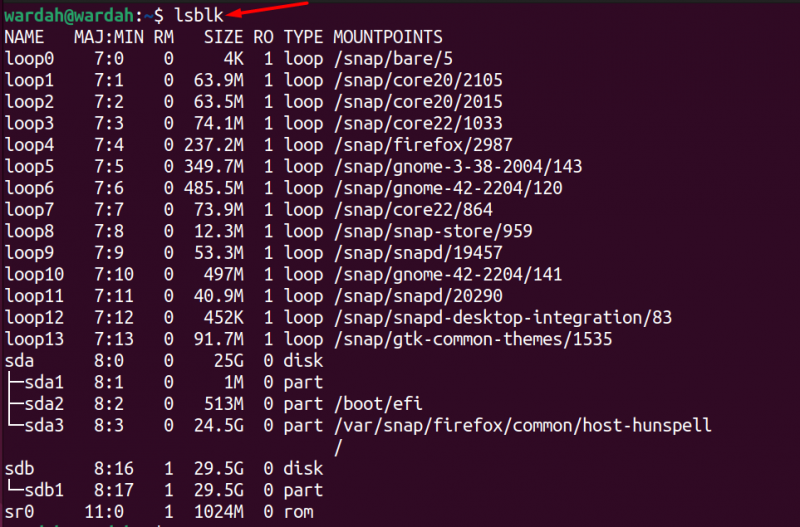
Sekarang buat titik pemasangan baru dengan membuat direktori menggunakan perintah mkdir tempat Anda dapat memasang data drive; sebut saja “ drive_mount ”:
mkdir drive_mountPada langkah selanjutnya, Anda diminta untuk memasang drive di direktori yang baru dibuat, sintaks yang disebutkan akan digunakan:
sudo gunung / dev / [ nama_drive.. ] [ titik_titik.. ]Misalkan, untuk memindahkan sistem file dari drive sdb1 ke mount_drive direktori, perintahnya adalah:
sudo gunung / dev / sdb1 ~ / drive_mount 
Jalankan aku perintah untuk memeriksa apakah drive sdb1 berhasil dipasang pada titik pemasangan yang baru dibuat drive_mount :
aku ~ / drive_mount / 
Untuk melepas drive dari direktori, jalankan perintah yang diberikan:
sudo jumlah ~ / drive_mount 
Kesimpulan
Memasang drive diperlukan ketika Anda perlu mengakses sistem filenya di dalam mesin Anda. Ini bukanlah tugas yang rumit karena kita hanya perlu melakukan beberapa langkah tetapi dengan konsentrasi. Untuk memasang drive, kita perlu menemukan nama defaultnya dan melanjutkan fungsinya dengan cara yang disebutkan di atas.
Panduan ini telah menyebutkan banyak cara untuk memasang drive; pendekatan ini mencakup GUI dan antarmuka baris perintah. Di GUI, kami memiliki dua metode lagi untuk mengakses sistem file dengan memasangnya di sistem Ubuntu.