Nextcloud menggunakan arsitektur klien-server dengan protokol HTTP dan WebDAV untuk menawarkan fitur-fitur canggih seperti enkripsi data, kontrol akses, pembuatan versi, dan banyak lagi.
Selain itu, Nextcloud menghadirkan integrasi aplikasi, yang memungkinkan Anda memperluas fungsinya dan membuat solusi khusus melalui API.
Dalam tutorial ini, kita akan dengan cepat membahas proses pengaturan instance Nextcloud menggunakan container Docker.
Persyaratan
Untuk menjalankan perintah dan langkah-langkah yang disediakan dalam postingan ini, pastikan Anda memiliki yang berikut:
- Mesin Docker terpasang
- Penulisan Docker diinstal
- Izin yang memadai untuk menjalankan container Docker
Mendefinisikan File Tulis Docker
Langkah pertama adalah menentukan konfigurasi penulisan Docker untuk menjalankan container Docker. Mulailah dengan membuat direktori untuk menyimpan file konfigurasi:
$ mkdir cloud berikutnya
$ CD cloud berikutnya
Buat file docker-compose.yml untuk menjalankan cluster Elasticsearch seperti yang ditunjukkan pada contoh konfigurasi di bawah ini:
---Versi: kapan: '2.1'
jasa:
awan berikutnya:
gambar: lscr.io / linuxserver / nextcloud: terbaru
nama_kontainer: nextcloud
lingkungan:
- POHON = 1000
- PGID = 1000
- TZ =Dll / UTC
volume:
- . / data aplikasi: / konfigurasi
- . / data: / data
port:
- 443 : 443
restart: kecuali dihentikan
Dalam contoh file ini, kami mendefinisikan satu layanan. Layanan cloud Next memungkinkan kita untuk mengonfigurasi instance Nextcloud.
Definisi layanan seperti yang diungkapkan di bawah ini:
- Gunakan gambar terbaru Nextcloud.
- Tetapkan nama kontainer ke nextcloud.
- Tentukan variabel lingkungan untuk ID pengguna dan grup (PUID dan PGID) serta zona waktu (TZ).
- Petakan direktori host (./appdata dan ./data) ke volume kontainer untuk konfigurasi dan penyimpanan data.
Terakhir, kami mendengarkan lalu lintas HTTPS di port 443 dan diatur untuk memulai ulang secara otomatis kecuali dihentikan secara eksplisit.
Pastikan untuk mengganti entri di atas dengan jalur ke appdata dan jalur ke data seperlunya.
Jalankan Kontainer
Setelah layanan ditentukan, kita dapat melanjutkan dan menjalankan container menggunakan perintah docker composer sebagai:
$ buruh pelabuhan menulis -D 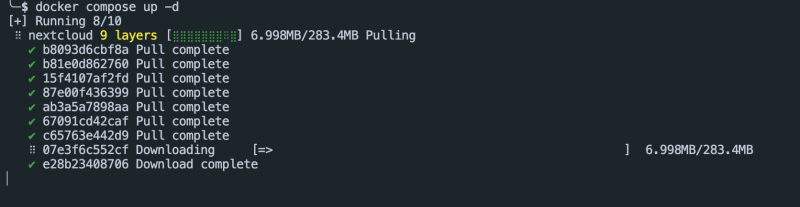
Mengakses Elasticsearch dan Kibana
Setelah container dimulai, kita dapat melanjutkan dan mengakses instance di alamat berikut:
https: // host lokal: 443 - > Pencarian elastisAnda akan diminta untuk mengkonfigurasi dan akun administrator.
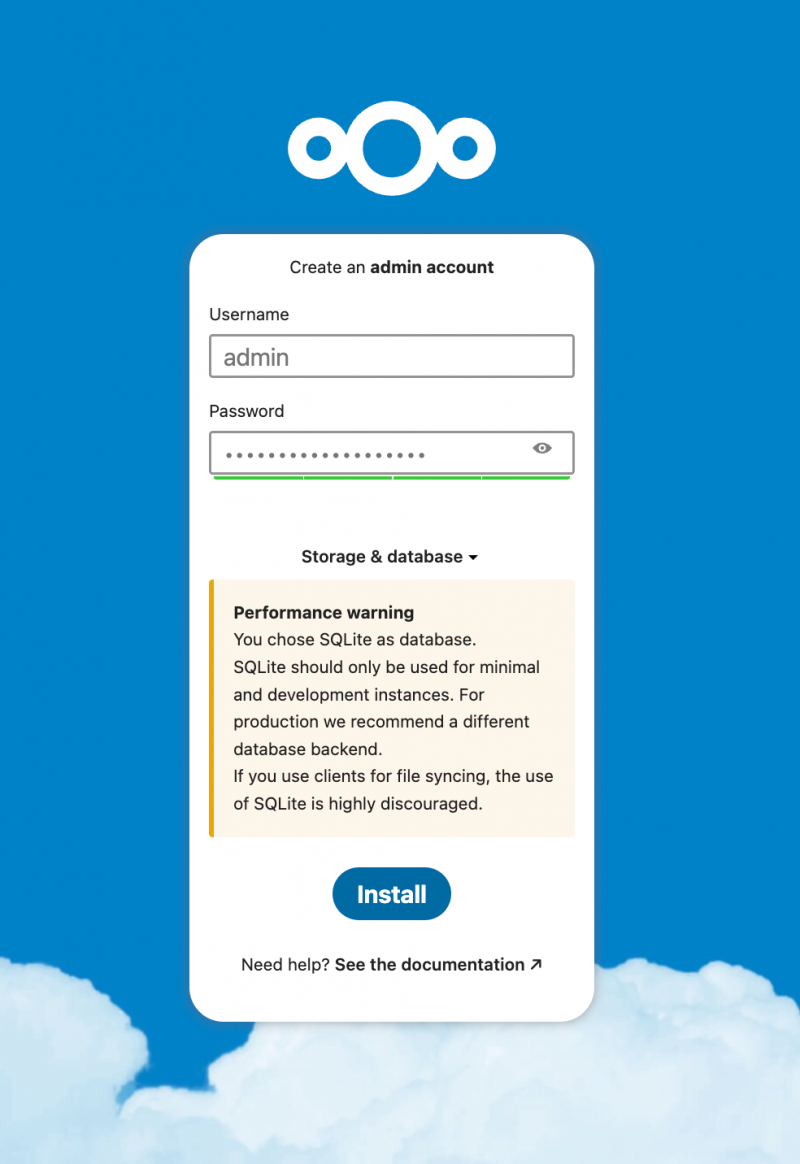
Setelah puas, klik Install untuk menjalankan proses instalasi.
Selanjutnya, Anda dapat memilih aplikasi yang ingin Anda instal di instance Anda:
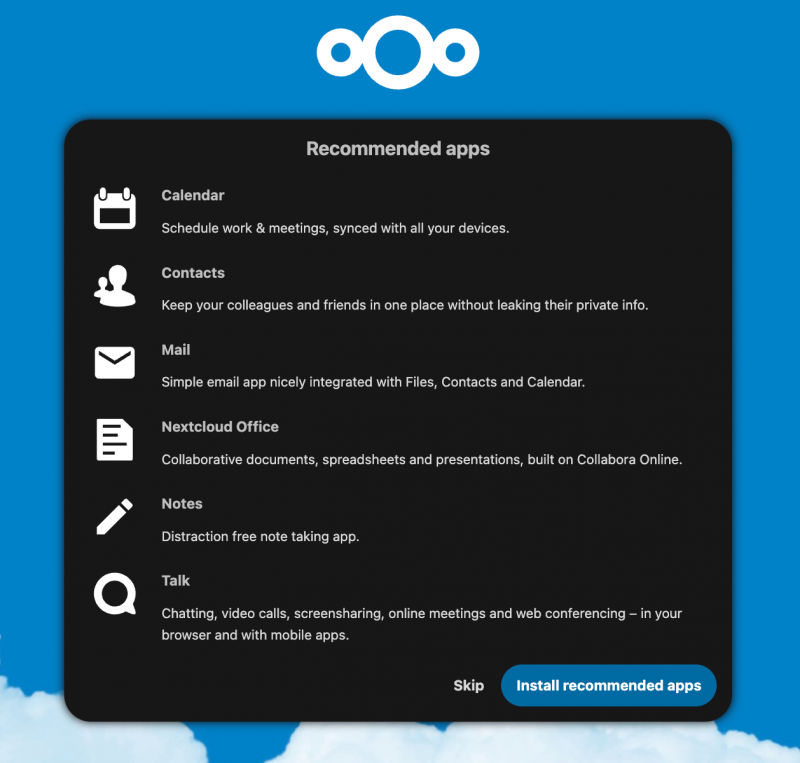
Ini akan mengatur instance dengan alat dan konfigurasi yang Anda inginkan dan membawa Anda ke dasbor.
Kesimpulan
Artikel ini membahas langkah-langkah mendasar dalam menentukan dan menjalankan instance Nextcloud menggunakan kontainer buruh pelabuhan.