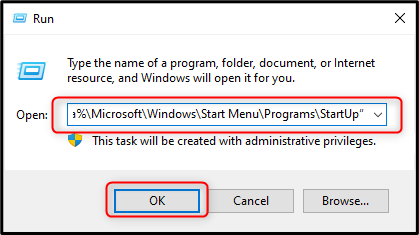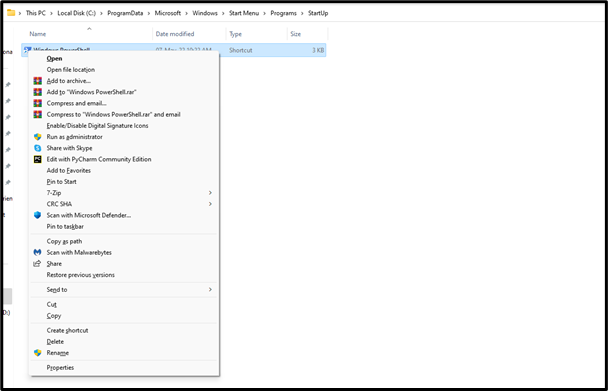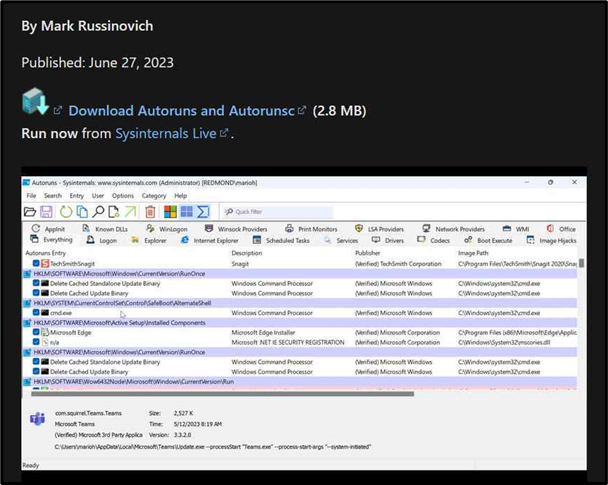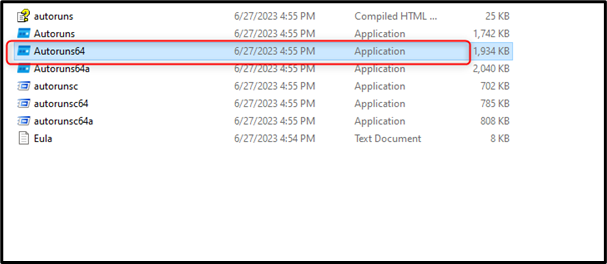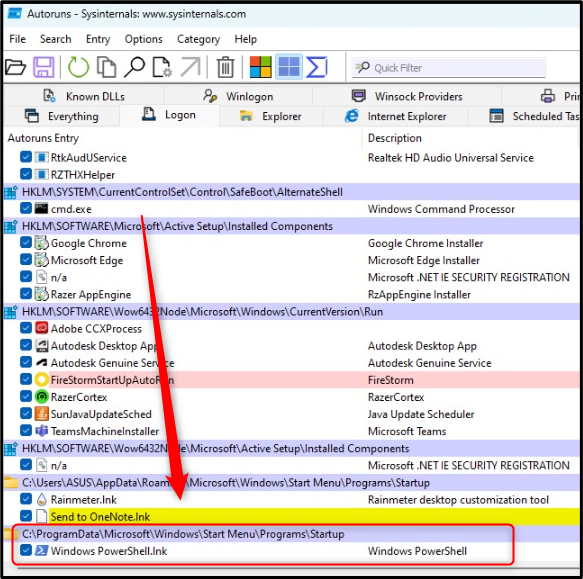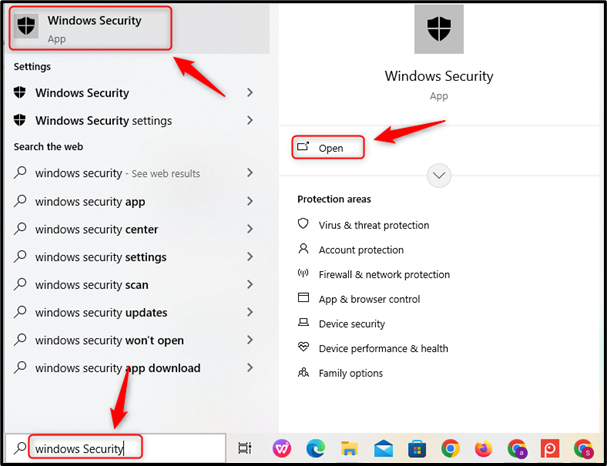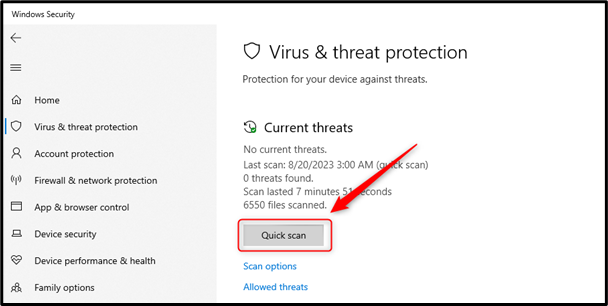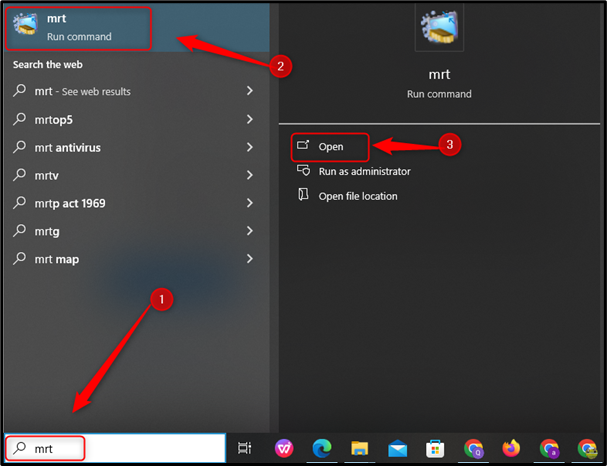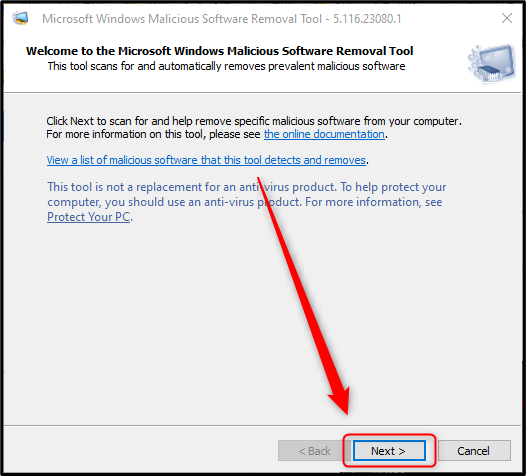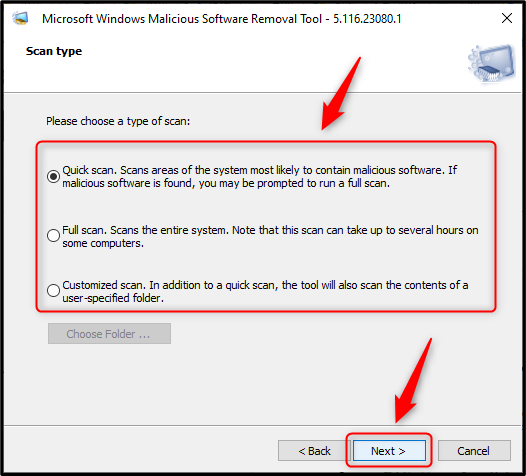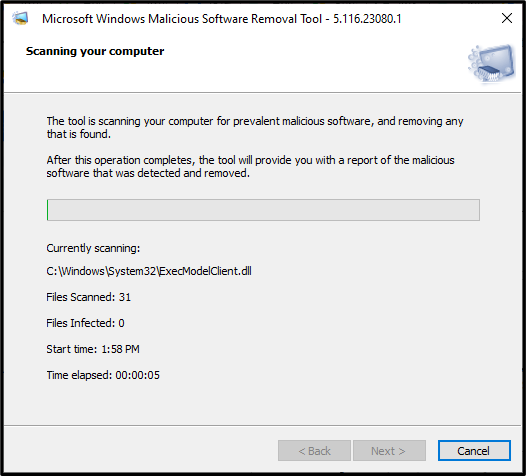Windows PowerShell adalah program Windows bermanfaat yang dapat membantu melaksanakan banyak tugas. Sebagian besar administrator jaringan menggunakan Windows PowerShell untuk melaksanakan berbagai tugas. Namun, PowerShell yang dibuka secara acak akan mengganggu dan menyebabkan lebih banyak frustrasi, terutama saat bekerja dan Anda tidak tahu mengapa itu muncul secara acak.
Pada artikel ini, kami akan menyelidiki lebih lanjut masalah PowerShell dan metode untuk mengatasinya:
Apa itu PowerShell dan Mengapa Terus Muncul?
Seperti Prompt Perintah , Windows PowerShell adalah alat yang dapat digunakan untuk berbagai tugas, termasuk menginstal, mengkonfigurasi, dan menghapus instalasi perangkat lunak dengan menjalankan perintah. Namun, banyak pengguna menghadapi masalah PowerShell muncul dan menutup secara acak, terutama saat sistem di-boot.
Mungkin ada beberapa alasan untuk hal ini dan beberapa alasan paling umum diaktifkan PowerShell , Virus , Entri Registri yang Rusak , dll. Dengan menggunakan metode berikut, pengguna dapat mengatasi masalah tersebut:
-
- Nonaktifkan PowerShell Dari Pengelola Tugas Windows.
- Periksa apakah Ada Aplikasi yang Menggunakan PowerShell.
Metode 1: Nonaktifkan PowerShell Dari Pengelola Tugas Windows
Kemungkinan besar PowerShell telah diaktifkan saat startup dari task manager. Nah, untuk menonaktifkannya Anda bisa mengikuti langkah-langkahnya:
Langkah 1: Buka Pengelola Tugas
Tekan CTRL+SHIFT+Esc pada keyboard untuk membuka pengelola tugas.
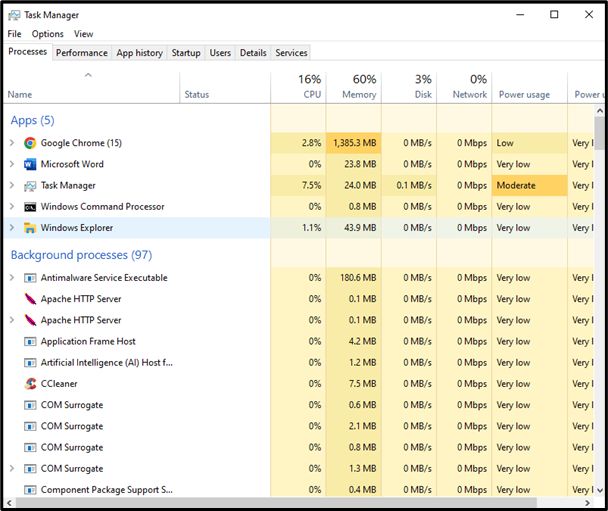
Langkah 2: Nonaktifkan Aplikasi Startup
Di bawah Aplikasi Permulaan opsi di sisi kiri, nonaktifkan ini dengan mengklik tombol kanan bawah:
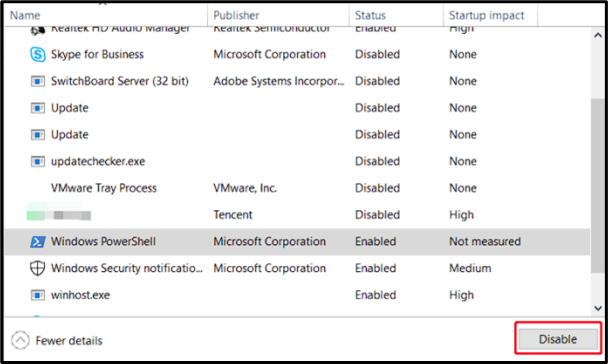
Metode 2: Periksa apakah Ada Aplikasi yang Menggunakan PowerShell
Kemungkinan besar aplikasi pihak ketiga menggunakan PowerShell untuk fungsinya. Untuk memeriksa apakah ada aplikasi yang menggunakan PowerShell, periksa hal berikut:
-
- Periksa dokumentasi karena banyak aplikasi memberikan instruksi dan kemampuan untuk melihat apakah ada aplikasi yang menggunakannya untuk fungsinya.
- Jika dokumentasi tidak membantu, Anda dapat mencoba membuka aplikasi dan melakukan tugas yang Anda minati dan melihat apakah ada pesan atau perintah yang muncul di layar yang merujuk pada PowerShell.
- Sebaiknya juga melihat aplikasi mana yang sedang dijalankan di PowerShell ketika muncul karena mungkin memberikan petunjuk tentang apa yang menyebabkan masalah.
Alternatifnya, Anda bisa Nyalakan kembali PC dalam Mode Boot Bersih dan nonaktifkan aplikasi dengan mengikuti langkah-langkah berikut:
Langkah 1: Buka Konfigurasi Sistem
Itu Sistem konfigurasi adalah utilitas pemecahan masalah untuk Microsoft Windows tempat Anda dapat memicu Mode Boot Bersih. Untuk melakukan itu, tekan Jendela + R kunci, ketik msconfig, dan tekan Memasuki tombol:
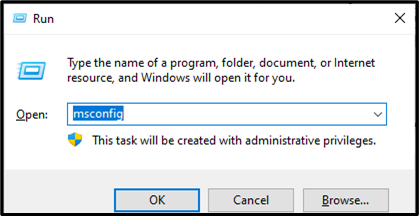
Langkah 2: Nonaktifkan semua Layanan Microsoft
Dalam ' Sistem konfigurasi ” jendela, di bawah “ Jasa ” tab, centang Sembunyikan semua layanan Microsoft untuk menyembunyikan semua layanan Microsoft dan klik Menonaktifkan semua tombol untuk menonaktifkannya:
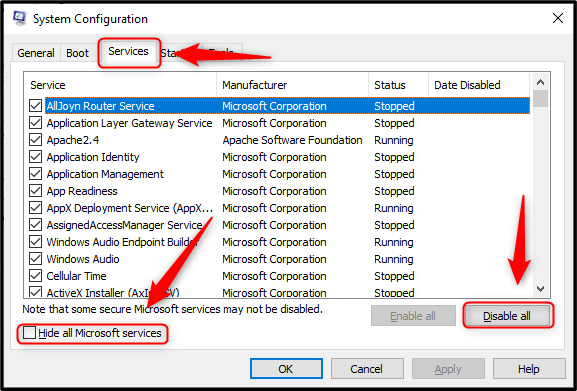
Langkah 3: Nyalakan ulang Sistem
Setelah melakukan semua langkah di atas, reboot sistem dan sistem akan reboot ke mode bersih dengan semua aplikasi dinonaktifkan. Ini akan membantu Anda menentukan apakah aplikasi sedang berjalan di latar belakang yang memicu PowerShell .
Metode 3: Nonaktifkan PowerShell Sementara
Jika cara di atas tidak berhasil, pengguna dapat menonaktifkannya untuk sementara Windows PowerShell . Itu dapat dinonaktifkan menggunakan Command Prompt. Bantu diri Anda sendiri dengan petunjuk berikut untuk melakukan itu:
Langkah 1: Buka Prompt Perintah
Gunakan menu Start Windows untuk membuka Command Prompt dan tekan Jalankan sebagai administrator pilihan untuk melakukannya:
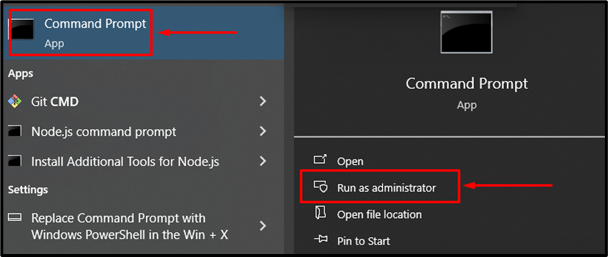
Langkah 2: Nonaktifkan Sementara Windows PowerShell
Di Command Prompt, jalankan perintah ini untuk menonaktifkan Windows PowerShell :