Di blog ini, kami akan mendemonstrasikan berbagai pendekatan untuk membuat folder atau direktori baru di Windows. Hasil belajar yang tercantum di bawah ini diharapkan:
- Menggunakan GUI
- Menggunakan Command Prompt
- Menggunakan tombol Pintasan
- Menggunakan Windows PowerShell
Jadi, mari kita mulai!
Metode 1: Buat Direktori atau Folder Secara Manual Menggunakan GUI
Orang kebanyakan menggunakan dan mengoperasikan sistem operasi Windows melalui GUI. Untuk membuat direktori atau folder baru di Windows menggunakan GUI, ikuti instruksi yang diberikan di bawah ini:
- Pertama, buka jalur tempat Anda ingin membuat folder. Katakanlah, itu diperlukan untuk membuat folder baru di desktop Windows
- Sekarang, klik kanan pada desktop, dan menu Konteks akan muncul di layar.
- Pindahkan penunjuk ke “ Baru ” dan tekan tombol “ Map ' pilihan.
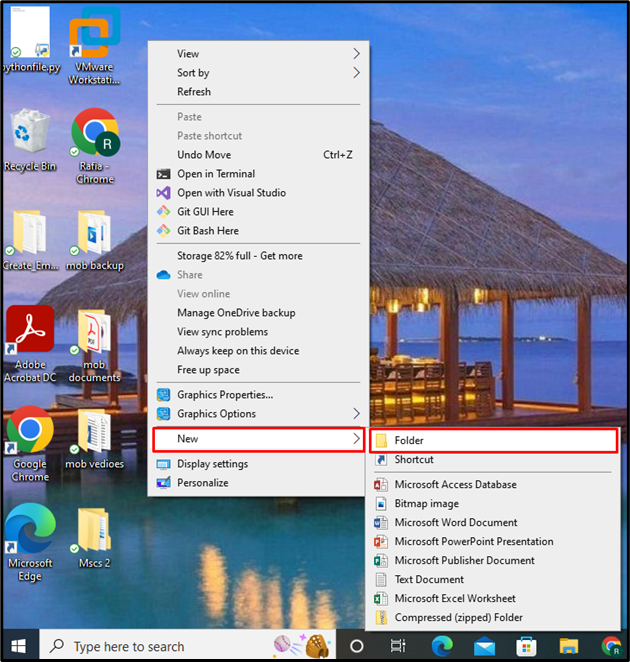
Sekarang Anda dapat melihat bahwa folder baru akan muncul di layar. Tetapkan nama folder dan tekan tombol Enter:
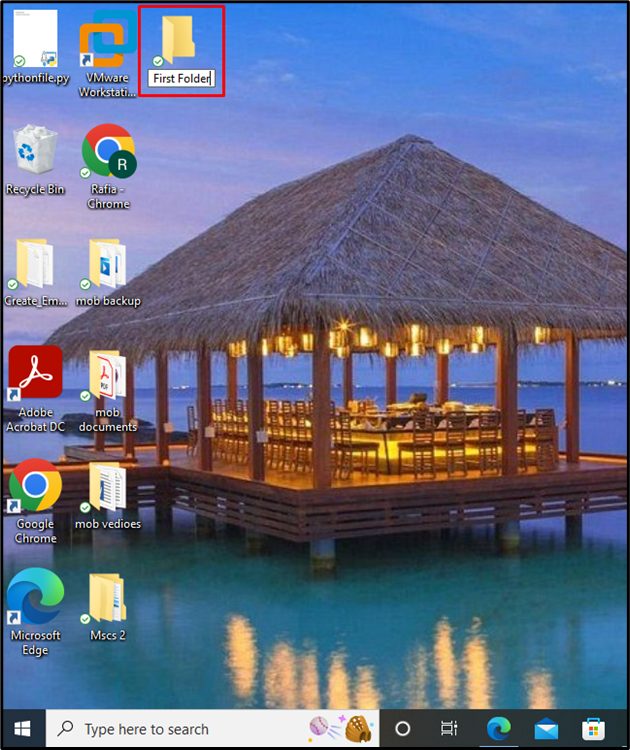
Ini dia! Direktori/folder dibuat di desktop.
Metode 2: Buat Direktori atau Folder Menggunakan Prompt Perintah Windows
Command Prompt adalah antarmuka baris perintah Windows atau shell di mana pengguna mengoperasikan sistem operasi Windows melalui perintah. Mari kita lihat langkah-langkah yang disediakan di bawah ini untuk membuat direktori atau folder baru menggunakan Command Prompt.
Langkah 1: Buka Prompt Perintah Windows
Mencari ' Prompt Perintah ' dalam ' Memulai ” dan buka Command Prompt dari hasil yang ditampilkan:
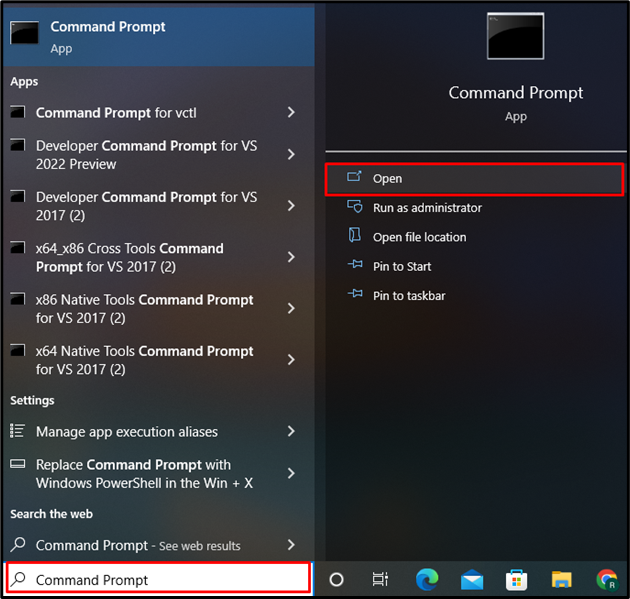
Langkah 2: Buka Direktori yang Diinginkan
Buka jalur folder tempat Anda ingin membuat direktori baru. Di sini, kita akan membuat direktori baru di “ Dokumen ” folder. Perintah yang diberikan akan mengubah direktori saat ini menjadi “ Dokumen ”:
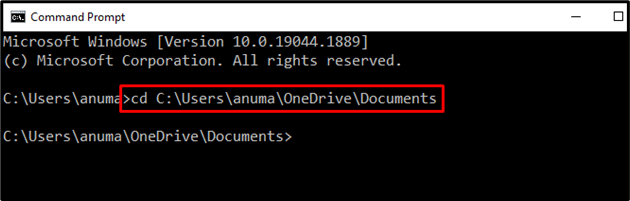
Langkah 3: Buat Folder Baru
Untuk membuat direktori baru, gunakan tombol “ mkdir ' memerintah. Ikuti perintah yang disebutkan di bawah ini untuk membuat folder baru bernama “ Folder_Pertama_Saya ”:
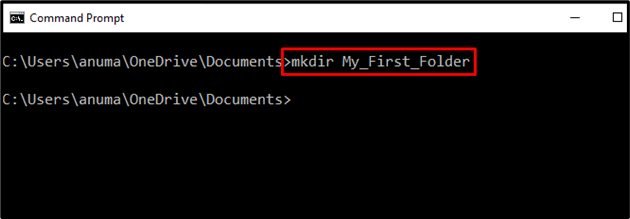
Langkah 4: Verifikasi Pembuatan Folder
Mari kita verifikasi apakah folder baru “ Folder_Pertama_Saya ” dibuat atau tidak. Untuk tujuan ini, gunakan ' Anda ' memerintah. Perintah dir terutama digunakan untuk membuat daftar file dan folder dari direktori yang sedang dibuka:
Anda dapat melihat bahwa “ Folder_Pertama_Saya ” ada di direktori saat ini yang menjamin pembuatan folder.
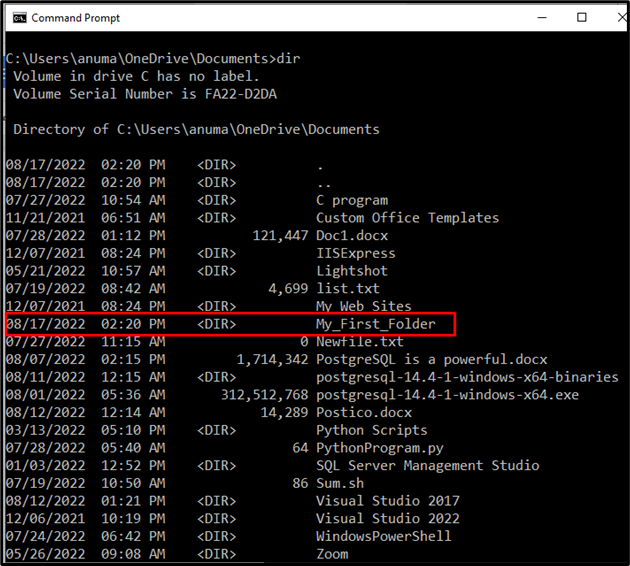
Metode 3: Buat Direktori atau Folder Menggunakan Tombol Pintasan
Tombol pintas adalah kombinasi tombol untuk melakukan proses apa pun secara instan. Ada beberapa perintah di balik pengoperasian tombol pintas. Di Windows, kita dapat membuat direktori atau folder baru menggunakan ' CTRL+SHIFT+N ” tombol pintas.
Pertama, buka direktori, di mana Anda ingin membuat direktori atau folder baru. Seperti yang telah kami buka “ Dokumen ' direktori. Setelah itu, tekan tombol “ CTRL+SHIFT+N ” tombol gabungan dari keyboard untuk membuat folder atau direktori baru. Anda dapat melihat bahwa folder baru muncul di layar, atur nama folder dan tekan tombol Enter:
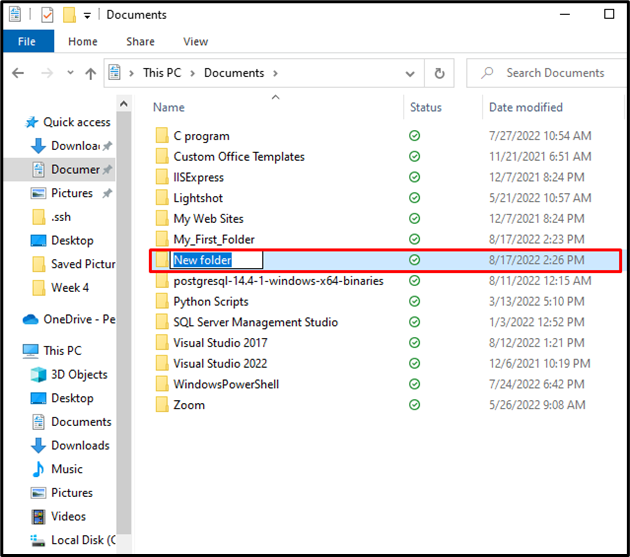
Dari output di bawah ini, Anda dapat melihat kami telah berhasil membuat “ Folder saya ” menggunakan tombol Pintasan di Windows:
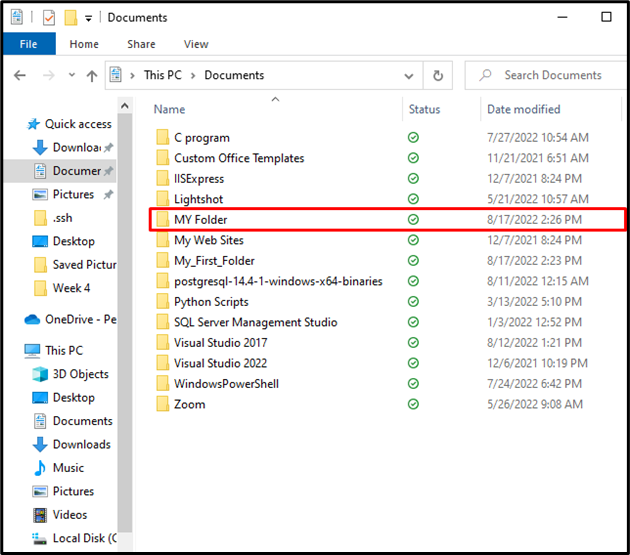
Metode 4: Buat Direktori atau Folder Menggunakan Windows PowerShell
Kami juga dapat membuat direktori atau folder menggunakan PowerShell juga. PowerShell adalah antarmuka baris perintah/shell Windows yang digunakan untuk mengotomatisasi aktivitas administratif. Langkah-langkah yang disediakan di bawah ini akan memandu Anda untuk membuat direktori baru di Windows PowerShell.
Langkah 1: Buka Windows PowerShell
Pertama, luncurkan Windows PowerShell. Untuk melakukan ini, buka ' Lari kotak ” menggunakan “ Windows+R ” lalu ketik “ powershell ” dan tekan tombol “ Oke ' tombol:
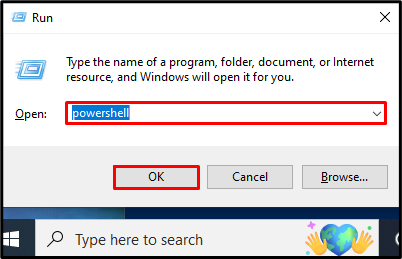
Langkah 2: Buat Direktori Baru
Gunakan PowerShell “ barang baru cmdlet yang digunakan untuk menambahkan item baru seperti folder dan file di Windows. '- tipe barang ” pilihan akan menentukan item yang “ barang baru Perintah ” akan membuat direktori. Perintah berikut akan membuat direktori “ Direktori1 ' di ' DAN ' menyetir:
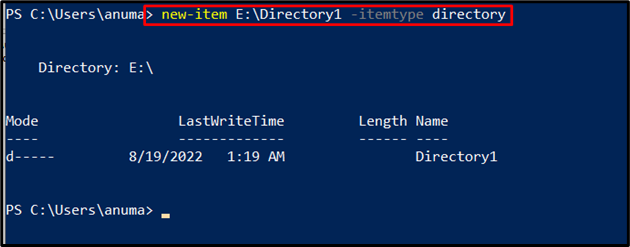
Untuk tujuan verifikasi, Anda dapat melihat bahwa kami telah berhasil membuat ' Direktori1 ' di ' DAN ' menyetir:
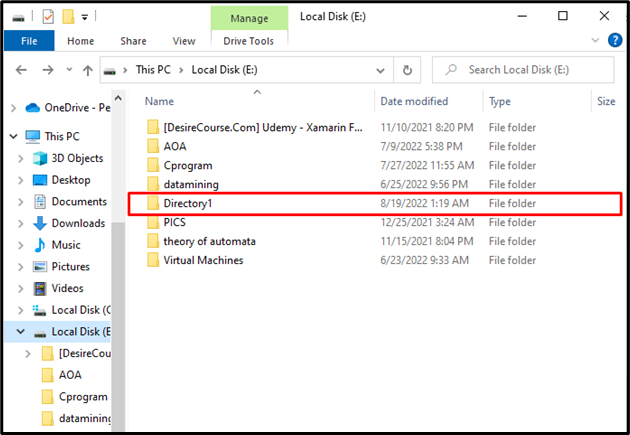
Atau, Anda juga dapat menggunakan ' md ” perintah (singkatan dari “ Buat Direktori ”) untuk membuat direktori atau folder baru. Misalnya, perintah berikut akan membuat direktori “ Direktori2 ' dalam ' DAN:\ ' menyetir:
> md E:\Directory2 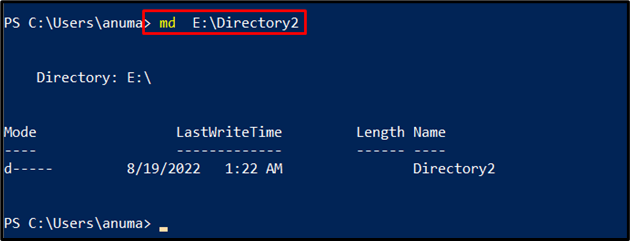
Eksekusi perintah yang berhasil menunjukkan bahwa ' Direktori2 ” telah dibuat di “ DAN:\ ' menyetir.
Anda telah mempelajari berbagai metode untuk membuat folder atau direktori baru.
Kesimpulan
Untuk membuat folder atau direktori baru, gunakan tombol “ mkdir ” di CMD atau gunakan perintah “ CTRL+SHIFT+N ” pintasan atau GUI Windows, atau “ barang baru ' dan ' md ” cmdlet di PowerShell. Kami telah mendemonstrasikan beberapa metode untuk pembuatan direktori atau folder di Windows. Penggemar terminal dapat menggunakan perintah CMD dan PowerShell untuk membuat direktori. Sedangkan pecinta GUI dapat menggunakan tombol pintas atau klik kanan di mana saja untuk membuat direktori atau folder. Di sini, Anda telah mempelajari beberapa metode untuk membuat folder di Windows.