Tutorial ini mengeksplorasi cara memformat tanggal di Power BI menggunakan berbagai metode. Kami akan menjelaskan cara mengubah Format Tanggal di Power BI menggunakan alat kolom, DAX, dan fitur Transform Data.
Menggunakan Alat Kolom untuk Mengubah Format Tanggal di Power BI
Salah satu cara termudah untuk mengubah format tanggal di Power BI adalah dengan menggunakan Panel Format. Langkah-langkah berikut akan membantu:
Langkah 1: Luncurkan Power BI Anda
Buka Power BI Desktop dan muat model data Anda. Pilih kolom tanggal yang ingin Anda format di laporan Power BI Anda. Anda dapat melakukan ini dengan menyeret dan melepaskan visual ke kanvas yang berisi bidang tanggal yang ingin Anda format. Alternatifnya, cukup klik pada kolom atau bidang data yang ingin Anda kerjakan, seperti yang ditunjukkan.
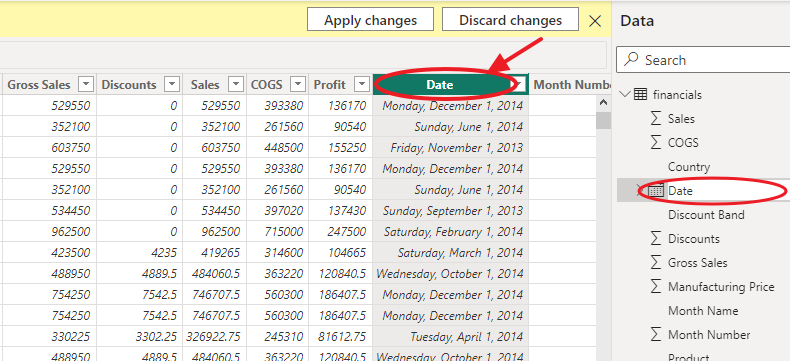
Langkah 2: Pilih Tipe Data
Panel Format akan muncul di sisi kanan jendela Power BI. Di bawah bagian Warna Data, klik panah drop-down di sebelah tombol Tipe Data. Dari daftar tipe data, pilih tipe data yang sesuai untuk kolom tanggal Anda (mis., Tanggal, TanggalWaktu, dll.).
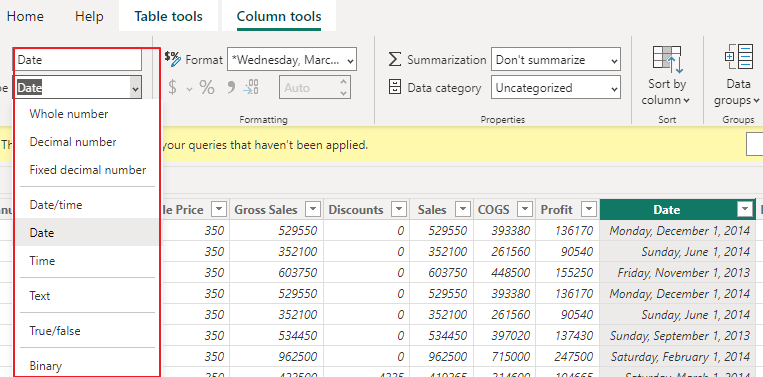
Langkah 3: Pilih Format Tanggal yang Anda Inginkan
Gulir ke bawah ke bagian Format di panel Alat Kolom dan pilih format pilihan Anda dari daftar drop-down. Misalnya, “dd/mm/yyyy” untuk format hari/bulan/tahun.
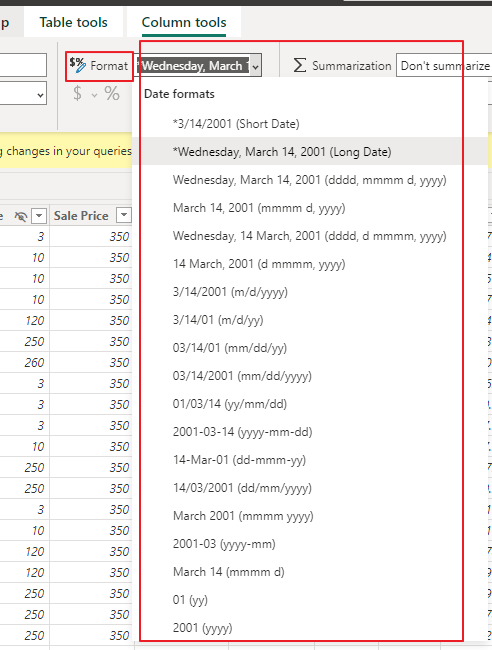
Langkah 4: Pilih dan Tutup
Saat Anda memasukkan string format, kolom tanggal di laporan Anda akan diperbarui secara real-time untuk mencerminkan format baru. Setelah Anda puas dengan format tanggalnya, Anda dapat berpindah ke kolom lain.
Langkah-langkah ini akan membantu Anda dengan mudah mengubah format tanggal kolom di Power BI menggunakan bagian Alat Kolom. Bereksperimenlah dengan berbagai format untuk memastikan nilai tanggal Anda ditampilkan dengan cara yang paling sesuai dan bermakna untuk analisis data dan persyaratan pelaporan Anda.
Menggunakan Fitur Transformasi Data untuk Memformat Tanggal di Power BI
Power BI menyediakan fitur Transformasi Data, yang memungkinkan Anda menerapkan transformasi data, termasuk memformat tanggal, sebelum memuat data ke dalam model data Anda. Ikuti petunjuk langkah demi langkah berikut untuk memformat tanggal menggunakan fitur Transformasi Data di Power BI:
Langkah 1: Buat Koneksi
Buka Power BI Desktop dan klik “Dapatkan Data” dari tab Beranda. Pilih sumber data yang ingin Anda impor dan klik “Hubungkan” untuk membuat sambungan. Lanjutkan ke tab “Transformasi Data” di Power BI.
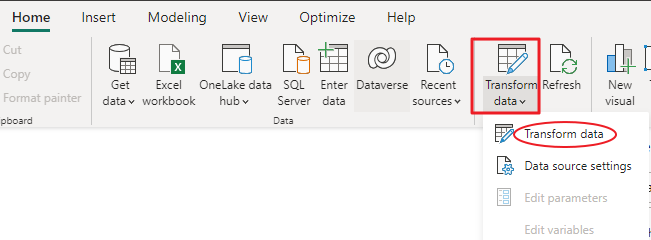
Langkah 2: Format Tanggal
Di jendela Power Query Editor yang terbuka, temukan kolom yang berisi nilai tanggal yang ingin Anda format. Klik kanan pada tajuk kolom tanggal dan pilih “Tipe Data” dari menu konteks.

Langkah 3: Pilih Jenis Tanggal yang Anda Inginkan
Di kotak dialog “Tipe Data”, pilih “Tanggal” atau “Tanggal/Waktu” berdasarkan rincian nilai tanggal Anda. Klik 'OK' untuk mengubah kolom menjadi tipe data yang dipilih.
Langkah 4: Konfigurasikan Data
Dengan kolom tanggal dipilih, navigasikan ke tab “Transformasi” di Editor Power Query. Di bagian “Tipe Data”, klik tarik-turun “Tanggal” dan pilih “Format Lainnya.”
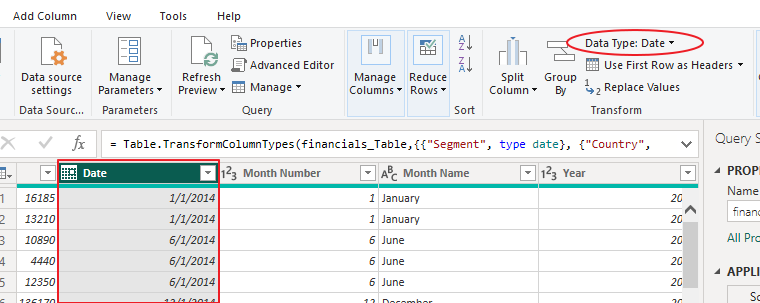
Langkah 5: Pilih Format Tanggal yang Anda Inginkan
Pada kotak dialog berikutnya, masukkan format tanggal yang diinginkan menggunakan kode format yang disediakan. Misalnya, “dd/MM/yyyy” untuk hari/bulan/tahun dan klik “OK” untuk menerapkan format tanggal.
Langkah 6: Pratinjau Format Anda
Terakhir, pratinjau data yang diubah untuk memastikan bahwa kolom tanggal sekarang diformat dengan benar. Jika diperlukan, Anda bisa melakukan transformasi tambahan atau langkah pembersihan di Editor Power Query. Setelah Anda puas dengan transformasinya, klik “Tutup & Terapkan” untuk memuat data yang diformat ke dalam model data Power BI Anda.
Anda dapat menggunakan fitur Transformasi Data di Power BI untuk memformat tanggal sebelum memuatnya ke dalam model data Anda. Hal ini memungkinkan Anda memastikan bahwa nilai tanggal Anda diformat dengan benar, sehingga meningkatkan keakuratan dan daya tarik visual laporan dan visualisasi Anda.
Menggunakan DAX untuk Memformat Tanggal di Power BI
Anda juga dapat menggunakan Ekspresi Analisis Data (DAX) untuk memformat tanggal di Power BI. Berikut ini contoh cara menggunakan DAX untuk memformat kolom tanggal:
Tanggal Diformat = FORMAT( 'Meja' [Tanggal], 'hh/mm/tttt' )Rumus DAX ini memformat kolom “Tanggal” di tabel “Tabel” untuk ditampilkan dalam format “hh/bb/tttt”. Anda dapat memodifikasi string format untuk menampilkan tanggal dalam format apa pun yang Anda inginkan.
Kesimpulan
Tutorial ini mengeksplorasi berbagai metode untuk memformat tanggal di Power BI. Anda dapat menggunakan Alat Kolom, fitur Transformasi Data, atau DAX untuk memformat kolom tanggal di Power BI. Pemformatan tanggal yang akurat sangat penting untuk memastikan bahwa data Anda diinterpretasikan, ditampilkan, dan dianalisis dengan benar. Dengan mengikuti langkah-langkah yang diuraikan dalam tutorial ini, Anda dapat dengan mudah memformat kolom tanggal di Power BI untuk memenuhi kebutuhan spesifik Anda.