Mengintegrasikan kedua alat ini memungkinkan Anda memanfaatkan data yang disimpan di Jira untuk membuat laporan dan dasbor yang mendalam di Power BI. Tutorial ini akan memandu Anda melalui proses langkah demi langkah dalam mengintegrasikan Jira dengan Power BI untuk memungkinkan analisis dan visualisasi data yang lancar. Menariknya, proses ini tidak menggunakan kode apapun.
Prasyarat
Sebelum Anda memulai proses integrasi, pastikan Anda memiliki prasyarat berikut:
- Akun Power BI: Mendaftar untuk Power BI di https://powerbi.microsoft.com/ dan pilih paket yang sesuai dengan kebutuhan Anda.
- Akun Jira: Akses Jira di https://www.atlassian.com/software/jira dan buat akun jika Anda belum memilikinya.
- Data yang relevan di Jira: Pastikan Anda memiliki data yang tersedia di proyek Jira Anda, seperti masalah, tugas, dan informasi terkait proyek lainnya.
Langkah 1: Instal Paket Konten Power BI Jira
1. Luncurkan atau masuk ke akun Power BI Anda dan klik “Dapatkan Data” di panel navigasi. Karena Jira Content Pack bukan salah satu format default yang disertakan dengan Power BI Desktop, klik selengkapnya di akhir daftar.
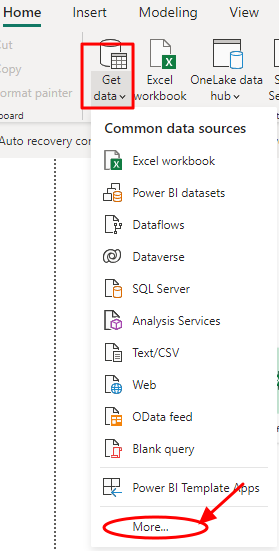
2. Pada kotak dialog baru yang terbuka, klik “Other” lagi, lalu klik tab “Web”.
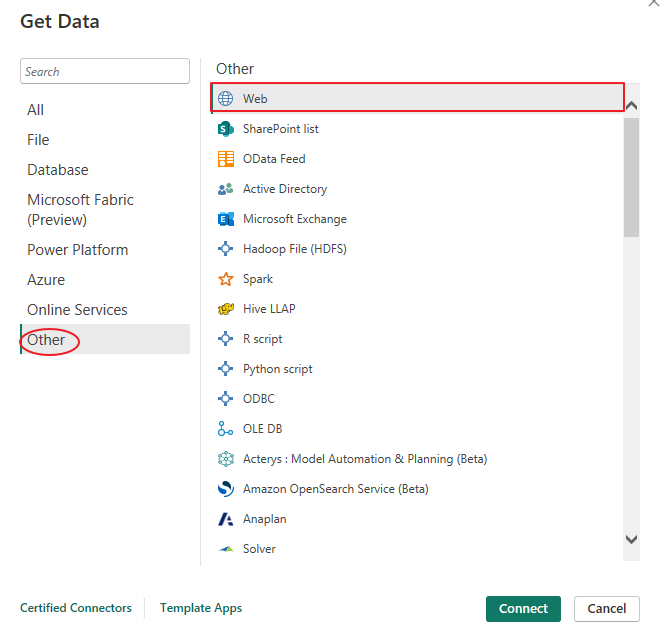
3. Masukkan URL Jira ( https://www.atlassian.com/software/jira ) di kotak dialog dan klik OK. Jika Anda memiliki URL yang dipersonalisasi ke akun JIRA Anda, masukkan ke dalam kotak dialog.
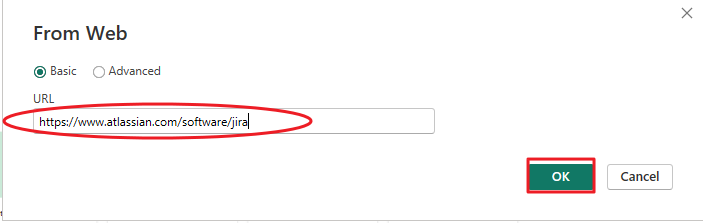
4. Proses di atas akan menghubungkan Anda ke daftar paket konten Jira Anda. Pilih data atau tabel yang sesuai dan klik “Muat” untuk mengimpor data ke Power BI. Proyek Anda akan muncul di bagian Data/Bidang di Power BI.
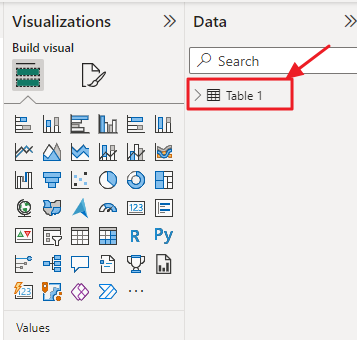
Langkah 2: Pemodelan Data
Setelah data diimpor, Anda mungkin perlu melakukan beberapa pemodelan data untuk menyusun data guna visualisasi yang lebih baik.
Langkah-langkah pemodelan data berikut akan membantu:
- Hubungan: Tentukan hubungan antara tabel yang berbeda jika model data Anda berisi beberapa tabel (misalnya, masalah, proyek, dan pengguna). Ini memungkinkan Anda membuat visualisasi terpadu.
- Tipe Data : Pastikan tipe data bidang Anda sudah benar (misalnya, tanggal harus dikenali sebagai tanggal, teks sebagai teks, dan angka sebagai angka).
- Kolom Terhitung: Buat kolom terhitung jika Anda memerlukan data tambahan untuk analisis. Misalnya, Anda mungkin ingin menghitung berapa hari suatu terbitan dibuka.
- Pengukuran: Tentukan ukuran untuk perhitungan seperti total, rata-rata, atau persentase.
Langkah 3: Visualisasi Data
Dengan data yang dimodelkan dengan benar dan siap digunakan, inilah saatnya membuat visualisasi yang menarik untuk mendapatkan wawasan tentang data Jira Anda. Power BI menawarkan berbagai pilihan visualisasi, termasuk:
- Bagan Batang dan Kolom: Cocok untuk membandingkan data di berbagai kategori atau periode waktu.
- Bagan Garis: Ideal untuk memvisualisasikan tren dan perubahan seiring waktu.
- Bagan Pai dan Donat: Berguna untuk menunjukkan proporsi dan persentase.
- Bagan Area: Tampilkan tren dan data kumulatif dari waktu ke waktu.
- Visualisasi Peta: Mewakili data secara geografis jika Anda memiliki informasi berbasis lokasi di data Jira Anda.
- Tabel dan Matriks: Sempurna untuk menampilkan data dan ringkasan terperinci.
- Kartu dan KPI: Menampilkan indikator kinerja utama (KPI) dan metrik penting.
- Bagan Gantt: Visualisasikan jadwal proyek dan ketergantungan tugas.
Ingatlah untuk memilih jenis visualisasi yang paling sesuai untuk data yang ingin Anda sajikan.
Langkah 4: Buat Dasbor dan Laporan
Setelah membuat visualisasi individual, atur visualisasi tersebut ke dalam dasbor dan laporan yang bermakna. Dasbor menawarkan ikhtisar metrik utama dan memungkinkan pengguna berinteraksi dengan data. Laporan, di sisi lain, memberikan wawasan dan analisis terperinci.
1. Pembuatan Dasbor
Anda dapat membuat dasbor dengan mengklik “Dasbor Baru” di panel navigasi kiri sebelum menyeret dan melepaskan visualisasi dari panel kanan ke kanvas dasbor. Terakhir, ubah ukuran dan atur visual untuk menciptakan tata letak yang menarik.
2. Pembuatan Laporan
Anda juga dapat membuat laporan. Untuk melakukan ini, klik “Laporan Baru” di panel navigasi kiri. Selanjutnya, seret dan lepas visualisasi ke kanvas laporan dan, terakhir, sesuaikan visual menggunakan opsi pemformatan untuk meningkatkan kejelasan.
Langkah 5: Publikasikan dan Bagikan
Setelah membuat dasbor dan laporan mendalam menggunakan data Jira terintegrasi di Power BI, langkah penting berikutnya adalah mempublikasikan dan berbagi temuan Anda dengan pemangku kepentingan atau anggota tim terkait.
Untuk mempublikasikan laporan Anda ke Layanan Power BI, navigasikan ke Power BI Desktop dan klik “File.” Dari menu tarik-turun, pilih “Terbitkan.” Anda kemudian dapat memilih ruang kerja yang sesuai tempat Anda ingin menerbitkan laporan. Setelah dipublikasikan, laporan akan tersedia di Layanan Power BI, dapat diakses oleh orang lain dengan izin yang diperlukan.
Berbagi wawasan Anda semudah menavigasi ke laporan yang ingin Anda bagikan di Layanan Power BI. Klik “Bagikan” dan masukkan alamat email penerima yang dituju. Anda dapat menetapkan izin tertentu, sehingga mereka dapat melihat atau mengedit laporan, bergantung pada peran dan persyaratan mereka.
Kesimpulan
Mengintegrasikan Jira dengan Power BI dapat meningkatkan kemampuan analisis data organisasi Anda secara signifikan. Tutorial ini akan membantu Anda mengetahui cara menyambungkan data Jira ke Power BI, melakukan pemodelan data, membuat visualisasi, dan berbagi wawasan dengan tim Anda. Manfaatkan integrasi yang kuat ini untuk membuat keputusan yang tepat dan mendorong kesuksesan bisnis.