Tulisan ini akan mengajari Anda tujuh perbaikan berbeda untuk mengatasi kesalahan yang disebutkan.
Bagaimana Mengatasi “Ada Masalah Memulai Kesalahan C:\Windows\System32\LogiLDA.dll”?
Untuk memperbaiki kesalahan yang disebutkan, kami telah membuat daftar berbagai metode yang diberikan di bawah ini:
- Mulai ulang Windows 10
- Nonaktifkan Logitech saat startup
- Instal ulang perangkat lunak Logitech
- Instal ulang driver mouse
- Perbarui Windows 10
- Hapus Logitech dari registri
- Instal perangkat lunak permainan Logitech
Mari kita coba masing-masing metode satu per satu untuk mendapatkan solusi kita.
Perbaiki 1: Mulai ulang Windows 10
Pertama, tekan “ Alt+F4 ” untuk membuka “ Matikan Windows ' muncul. Pilih ' Mengulang kembali ” dari daftar drop-down, dan tekan tombol “ Oke ” untuk memulai ulang Windows 10:
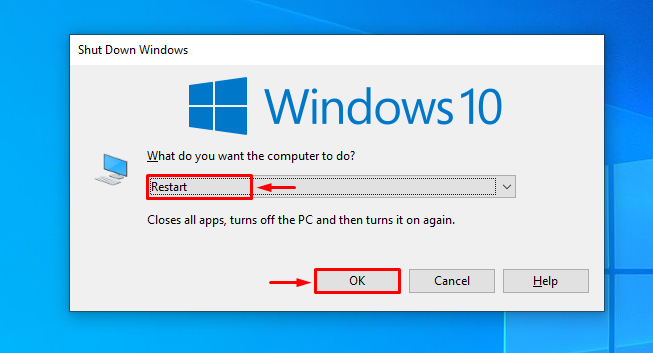
Perbaiki 2: Nonaktifkan Logitech saat Startup
Menonaktifkan Logitech saat start-up akan mencegah peluncuran Windows yang tidak normal. Untuk menonaktifkan Logitech saat memulai, pertama, luncurkan “ Pengelola tugas ” dengan menggunakan Windows 10 “ Menu mulai ”:
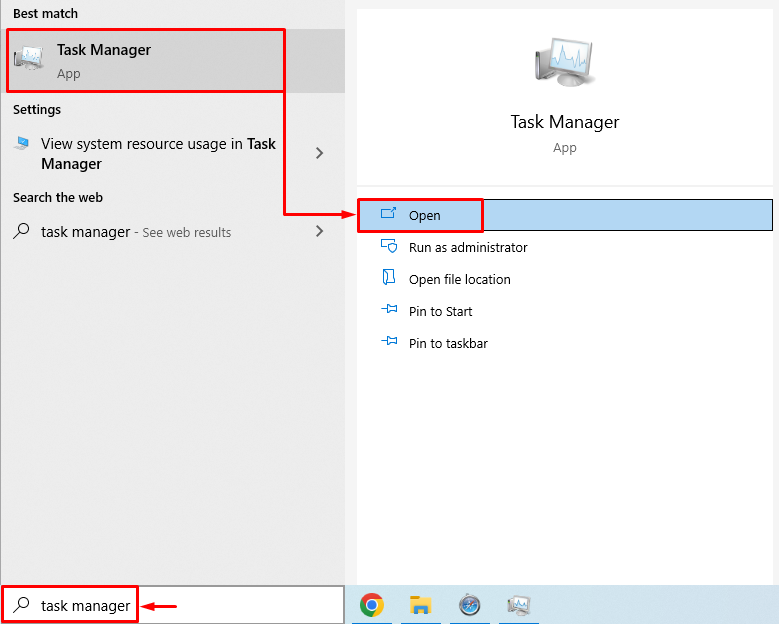
Pindah ke “ Memulai tab. Cari dan pilih “ LogiOptions.exe(UNICODE) ”, dan tekan tombol “ Cacat ' tombol:
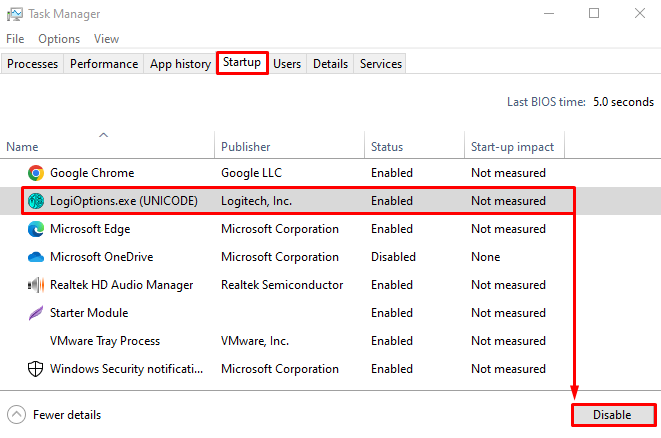
Logitech telah berhasil dinonaktifkan.
Perbaiki 3: Instal ulang Perangkat Lunak Logitech
File Logitech mungkin telah rusak, dan sekarang terjadi kesalahan. Oleh karena itu, kita perlu menginstalnya kembali untuk mengatasi kesalahan tersebut. Oleh karena itu, pertama-tama, buka “ Lari kotak dialog ” dengan menekan tombol “ Windows+R kunci. Jenis ' appwiz.cpl ” dan tekan tombol “ Oke ' tombol:
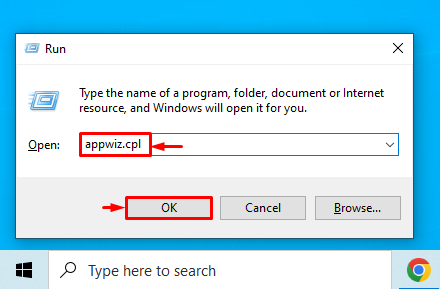
Temukan “ Opsi Logitech ' dari ' Program dan fitur ” jendela. Klik kanan pada “ Opsi Logitech ' program dan klik ' Copot pemasangan ” untuk menghapusnya:
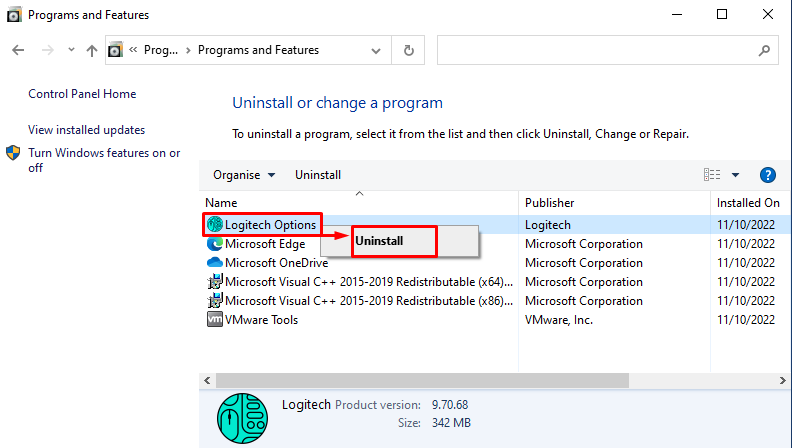
Mulai ulang sistem setelah menghapus “ Opsi Logitech ”.
Perbaiki 4: Instal ulang Driver Mouse
Pertama, buka “ Pengaturan perangkat ” melalui menu Mulai:
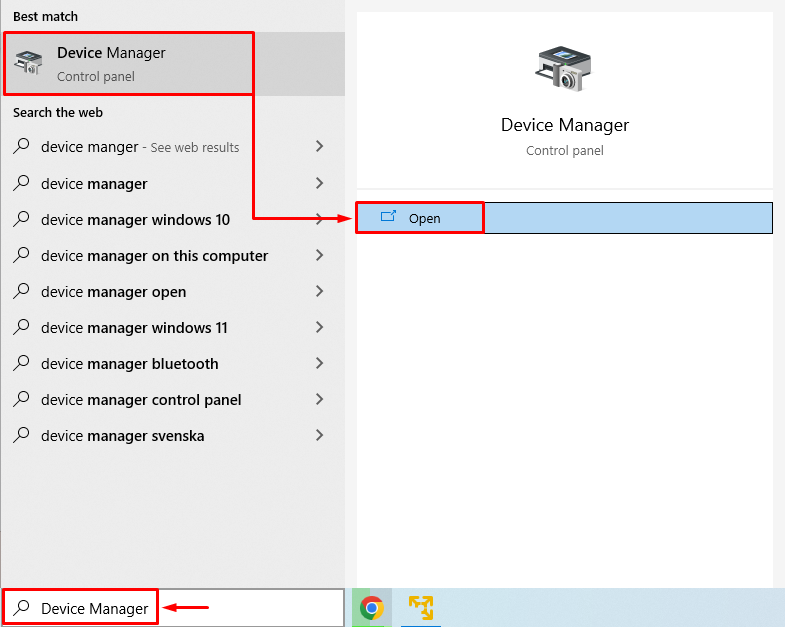
Perluas “ Mouse dan perangkat penunjuk lainnya ' bagian. Klik kanan pada driver mouse dan pilih “ Copot pemasangan perangkat ”:
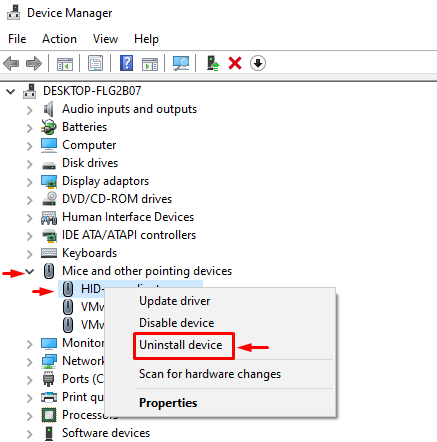
Pilih ' Copot pemasangan ” untuk sepenuhnya menghapus driver dari Windows:
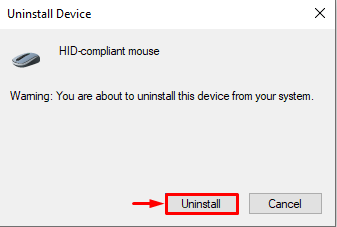
Ketika driver dihapus sepenuhnya, restart Windows, yang secara otomatis akan menginstal driver yang kompatibel yang akan berfungsi dengan baik.
Perbaiki 5: Perbarui Windows 10
Kesalahan yang dinyatakan dapat diperbaiki dengan memperbarui Windows 10. Ini menyelesaikan banyak masalah yang macet. Oleh karena itu, pertama-tama, buka “ Periksa pembaruan ” pengaturan melalui menu Mulai:
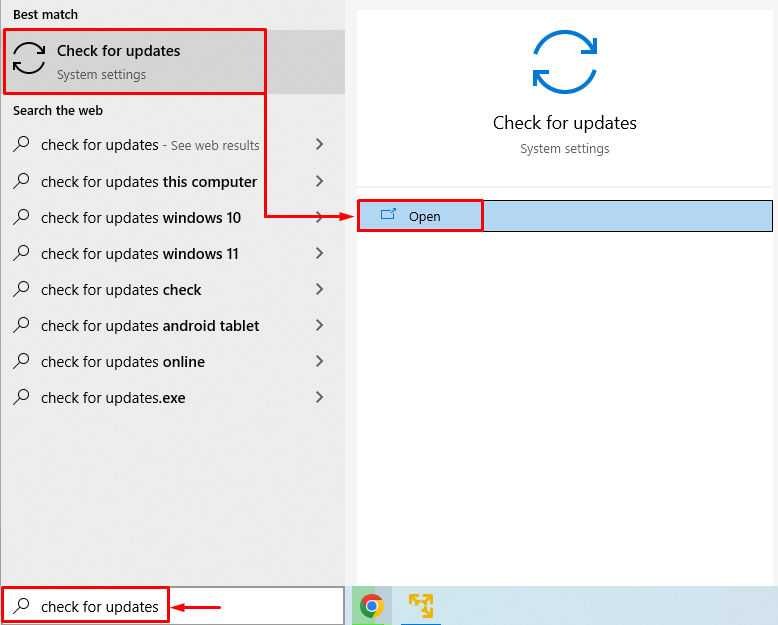
Klik pada ' Periksa Pembaruan ' tombol. Jika pembaruan tersedia, maka itu akan mengunduh dan menginstalnya:
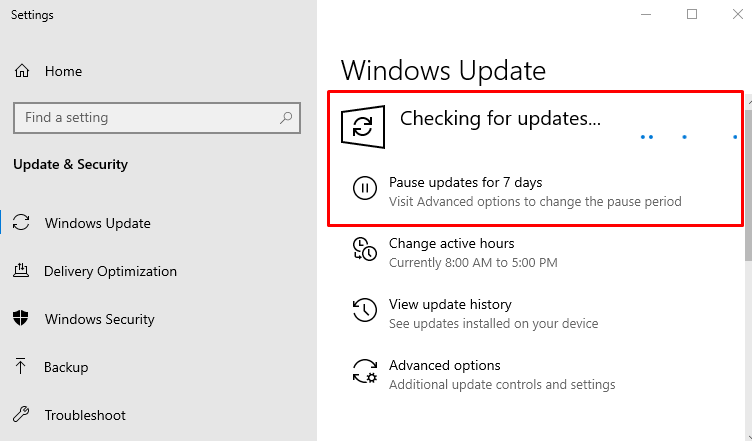
Saat pembaruan selesai, mulai ulang Windows 10 dan periksa apakah masalahnya teratasi atau belum.
Perbaiki 6: Hapus Logitech Dari Registri
Meluncurkan ' Editor Registri ” dari Windows 10 “ Menu mulai ”:
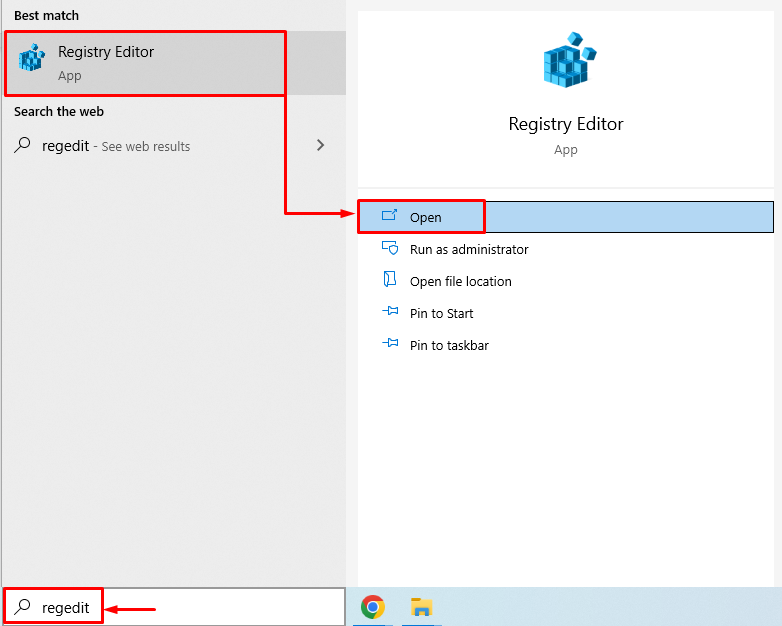
Salin dan tempel jalur berikut “ HKEY_LOCAL_MACHINE\Software\Microsoft\Windows\CurrentVersion\Run ' dalam ' Editor Registri ” bilah alamat dan tekan tombol “ Memasuki ' tombol. Sekarang, cari ' LogiOptions ” file, klik kanan padanya dan pilih “ Menghapus ”:
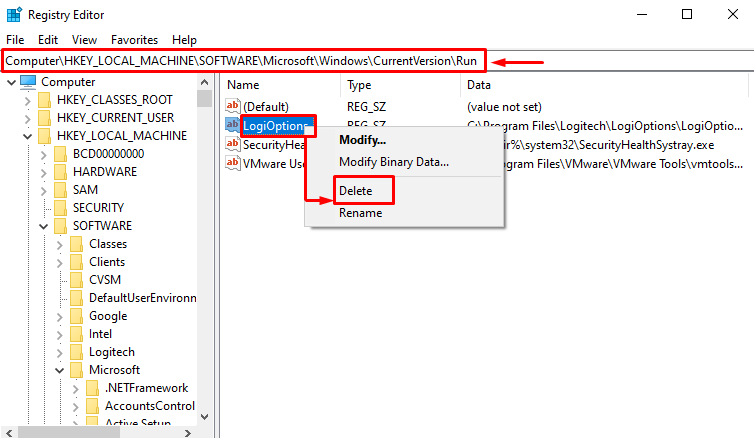
Setelah menghapus file yang dipilih dari editor registri, mulai ulang Windows 10 dan periksa apakah masalah telah teratasi.
Perbaiki 7: Instal Logitech Gaming Software
Pertama-tama, navigasikan ke yang berikut ini tautan , dan unduh perangkat lunak gaming Logitech:
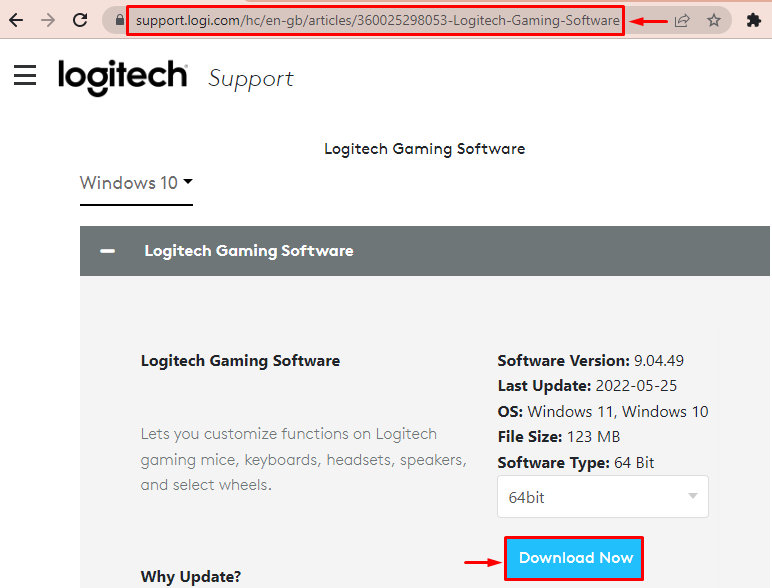
Saat file diunduh, buka, dan pilih ' Lanjut ' tombol:
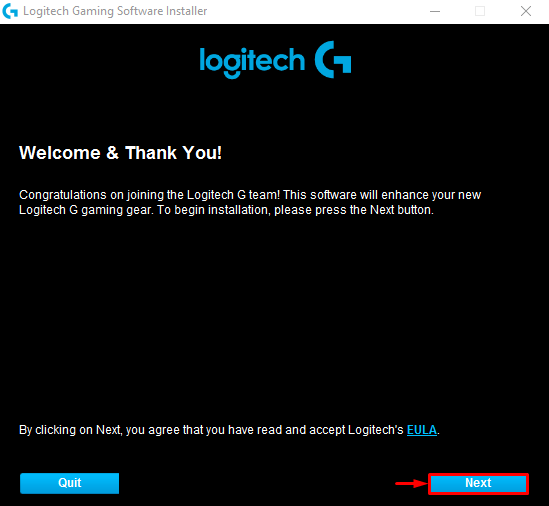
Centang kotak “ Silakan restart komputer saya sekarang ”, dan tekan tombol “ Menyelesaikan ' tombol:
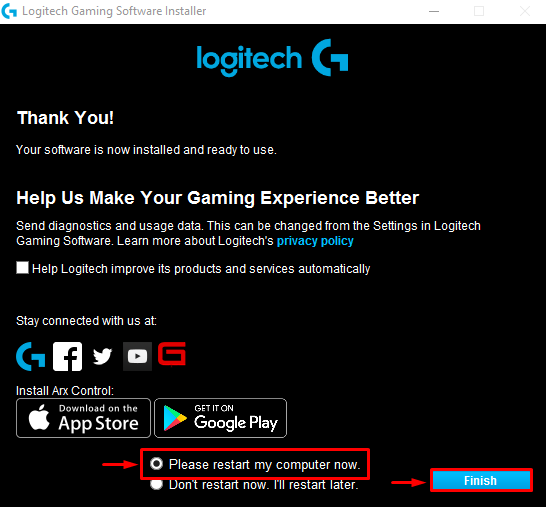
Setelah me-restart Windows 10, periksa apakah masalah sudah teratasi atau belum.
Kesimpulan
“ Ada masalah saat memulai C:\Windows\System32\LogiLDA.dll Kesalahan dapat diatasi dengan memulai ulang Windows 10, menonaktifkan Logitech saat memulai, menginstal ulang perangkat lunak Logitech, menginstal ulang driver mouse, memperbarui Windows 10, menghapus Logitech dari registri, atau menginstal perangkat lunak game Logitech. Blog ini telah menyediakan semua kemungkinan perbaikan untuk mengatasi kesalahan tersebut.