Posting ini akan menunjukkan metode untuk mengaktifkan atau menonaktifkan akun administrator Windows bawaan:
Bagaimana Cara Mengaktifkan/Menonaktifkan Akun Administrator Windows Bawaan Dari Pengguna Lokal dan Prompt Manajemen Grup?
Akun administrator bawaan dapat digunakan untuk berbagai keperluan seperti akun cadangan, akun pengguna dengan hak administratif, menginstal aplikasi tanpa masuk ke akun, dan banyak lagi. Secara default, akun administratif dinonaktifkan di Windows.
Untuk mengaktifkan/menonaktifkan akun administrator Windows bawaan, ikuti prosedur berikut.
Langkah 1: Luncurkan Pengguna Lokal dan Prompt Manajemen Grup
“ Pengguna Lokal dan Manajemen Grup ” adalah alat atau prompt bawaan Windows yang digunakan untuk mengelola pengguna dan grup sistem. Untuk meluncurkan alat pengelolaan pengguna lokal, ikuti langkah-langkah berikut:
- Pertama, jalankan kotak Windows Run melalui “ Jendela+R kunci.
- Setelah itu, ketik “ lusrmgr.msc ' dalam ' Membuka ” bidang tarik-turun.
- Untuk menjalankan alat ini dengan hak administratif, tekan tombol “ CTRL+SHIFT+ENTER kunci:
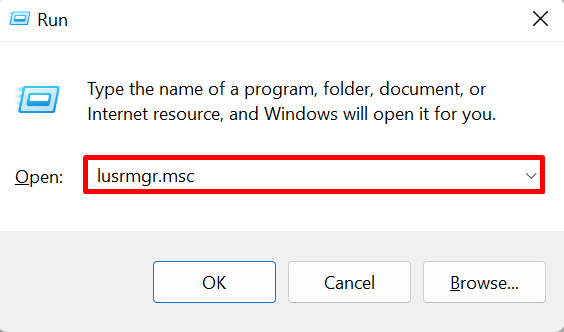
Langkah 2: Buka Direktori Pengguna
Klik pada ' Pengguna ” direktori di bawah “ Pengguna dan Grup Lokal (Lokal) ”menu tarik:
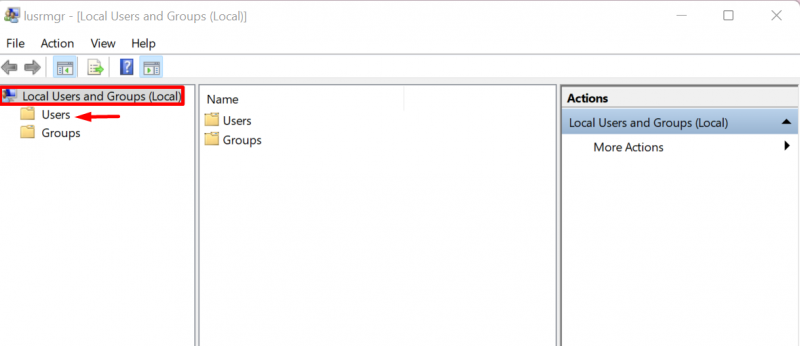
Langkah 3: Aktifkan atau Nonaktifkan Akun Administrator
Selanjutnya, klik “ Administrator ' akun pengguna:
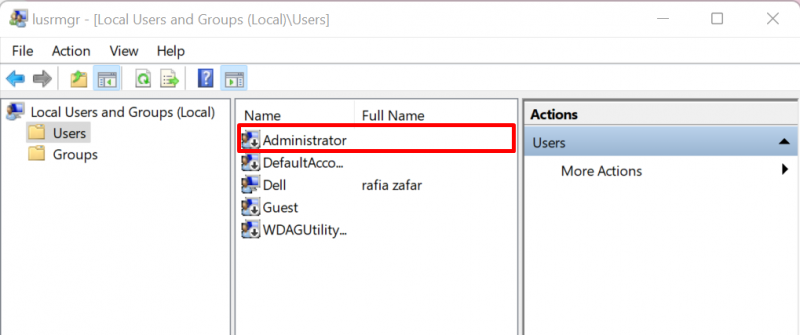
Secara default, akun administratif dinonaktifkan. Untuk mengaktifkan Windows “ Administrator ' akun, hapus centang pada ' Akun dinonaktifkan ” kotak centang dari “ Umum ' menu. Untuk menerapkan perubahan, tekan tombol “ Menerapkan ' tombol:
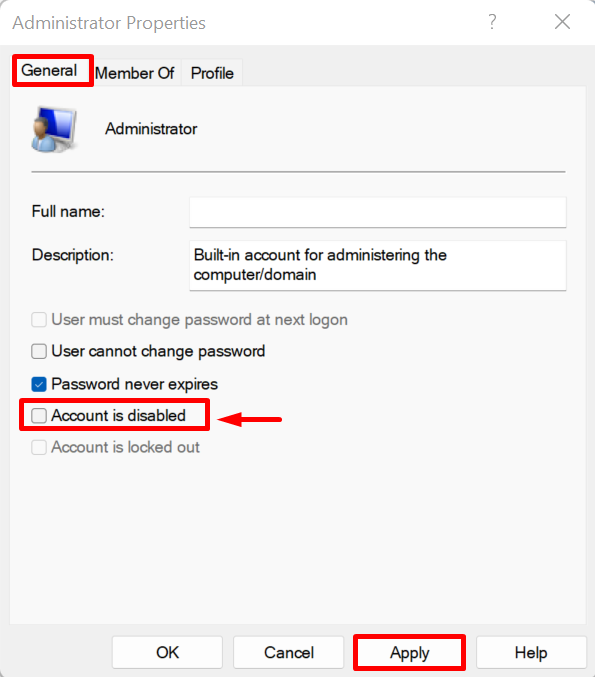
Bagaimana Cara Mengaktifkan/Menonaktifkan Akun Administrator Windows Bawaan Dari Baris Perintah?
OS Windows sebagian besar didasarkan pada Antarmuka Pengguna Grafis. Tetapi sebagian besar pengguna lebih suka menggunakan Windows melalui baris perintah. Untuk mengaktifkan atau menonaktifkan ' Administrator ” akun, ikuti demonstrasi yang disediakan.
Langkah 1: Luncurkan Terminal Windows
Pertama, luncurkan terminal Windows apa pun seperti Command Prompt atau PowerShell dengan administrator langsung dari menu Mulai:
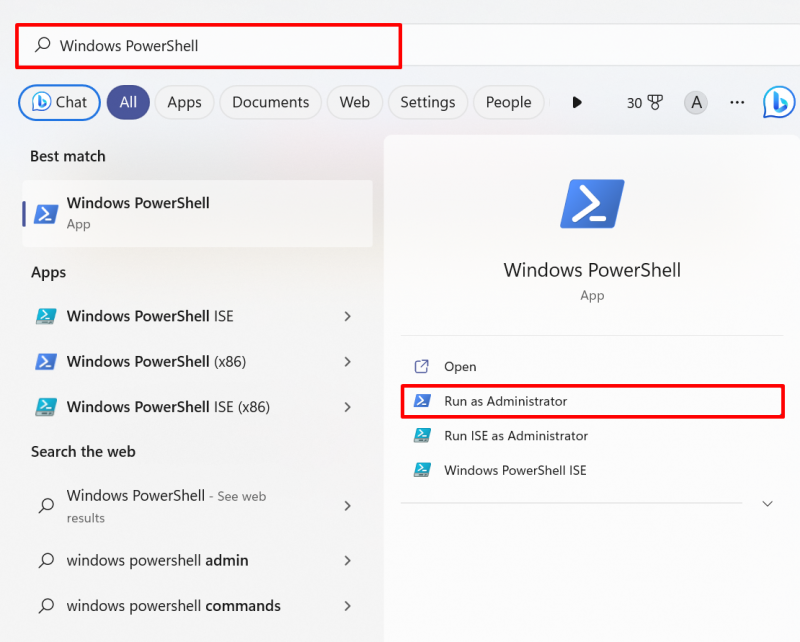
Langkah 2: Aktifkan/Nonaktifkan Akun Administrator
Selanjutnya, jalankan perintah berikut dan atur ' aktif ” nilai sebagai “ Ya ” dalam perintah seperti yang disebutkan di bawah ini untuk mengaktifkan akun pengguna administrator:
administrator pengguna bersih / aktif: yaOutput menunjukkan bahwa kami telah berhasil mengaktifkan akun administrator:
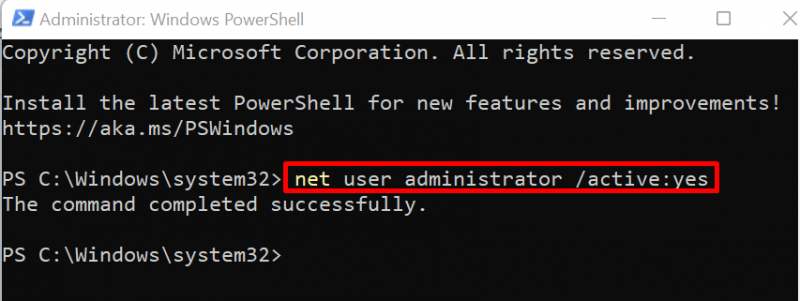
Untuk menonaktifkan akun administrator, cukup ubah “ aktif nilai ” menjadi “ TIDAK ”:
administrator pengguna bersih / aktif: tidak 
Itu semua tentang mengaktifkan atau menonaktifkan akun administrator bawaan.
Kesimpulan
Untuk mengaktifkan atau menonaktifkan akun administrator Windows bawaan menggunakan alat manajemen Pengguna dan Grup Lokal, pertama, luncurkan alat tersebut, kunjungi ' Pengguna ”, buka folder “ Administrator ” properti akun, dan hapus centang atau centang “ Akun dinonaktifkan ” kotak centang. Untuk menggunakan baris perintah untuk menonaktifkan atau mengaktifkan akun administrator, cukup gunakan ' administrator pengguna bersih /aktif: ya/tidak ' memerintah. Artikel ini telah mengilustrasikan teknik untuk mengaktifkan atau menonaktifkan akun pengguna administrator Windows bawaan.