Mungkinkah Berbagi Kata Sandi Wi-Fi Dari iPhone ke Laptop?
Ya, Anda dapat membagikan kata sandi Wi-Fi iPhone Anda ke laptop Anda melalui kode QR. Hasilkan dan bagikan kode QR agar mudah terhubung dengan Wi-Fi iPhone Anda dengan mengikuti langkah-langkah yang disebutkan di bawah ini:
Langkah 1: Dari layar beranda iPhone, buka Jalan pintas :
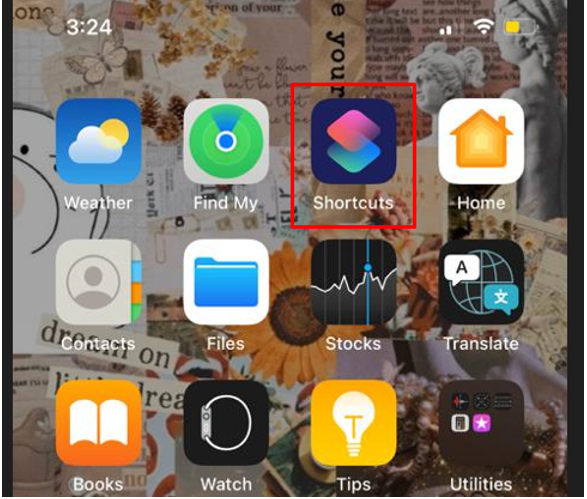
Langkah 2: Klik Galeri pilihan dan cari a “Ubah kata sandi Wi-Fi Anda menjadi kode QR” :
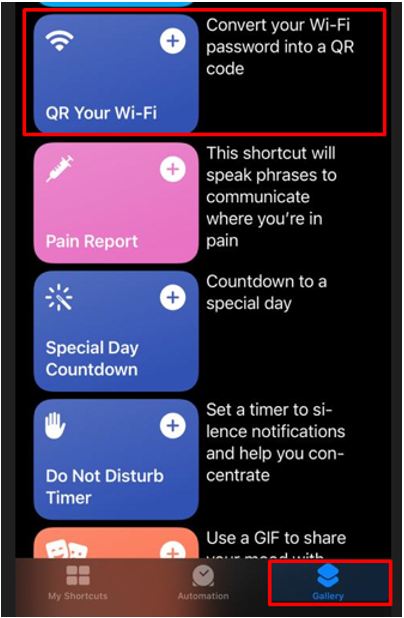
Langkah 3: Klik pada Tambahkan Pintasan pilihan:
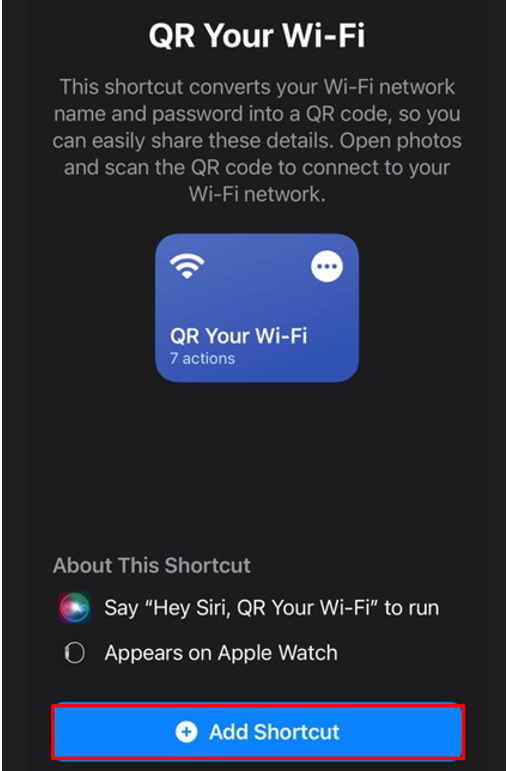
Langkah 4: Sekarang, buka pintasan saya dan ketuk QR di Wi-Fi Anda:
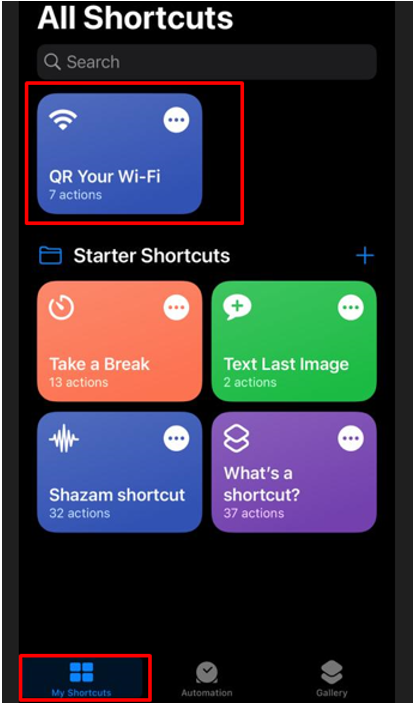
Langkah 5: Masukkan nama Wi-Fi Anda:
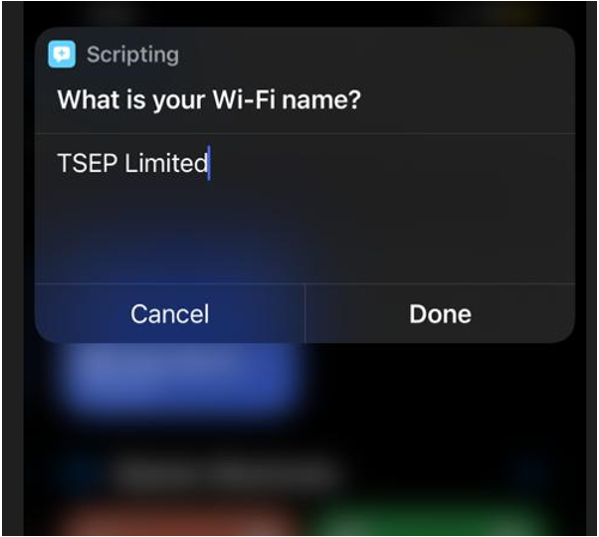
Langkah 6: Selanjutnya, masukkan kata sandi Wi-Fi Anda:
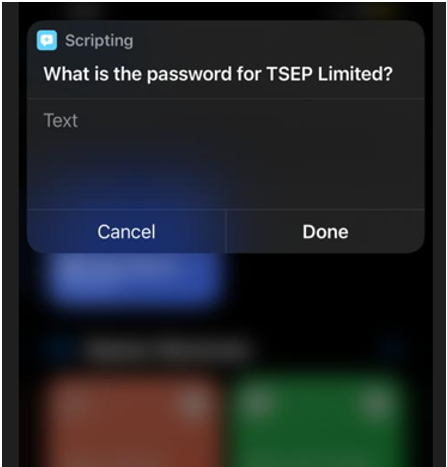
Langkah 7: Kode QR akan dibuat. Ambil Tangkapan Layar Kode atau bagikan dengan teman Anda:
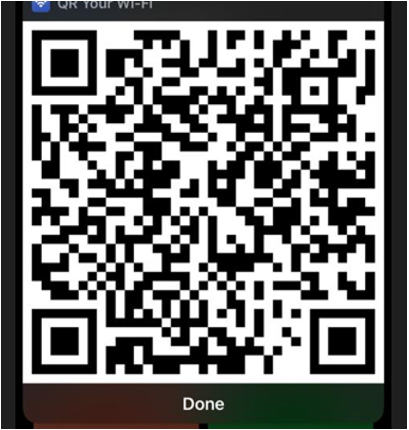
Langkah 8: Sekarang buka laptop dan instal aplikasi pemindai kode QR dari toko Microsoft:
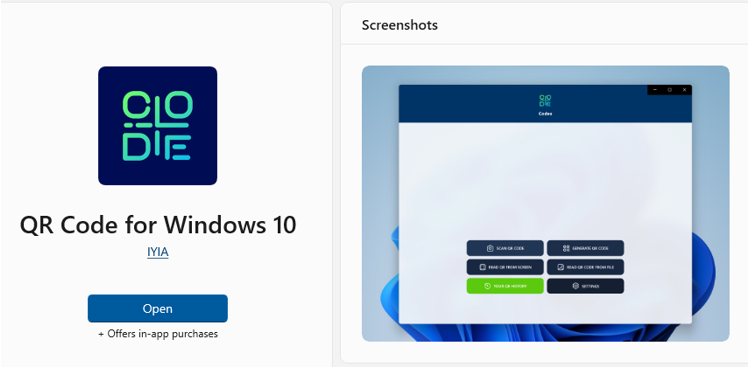
Langkah 9: Luncurkan Aplikasi dan klik PINDAI KODE QR:
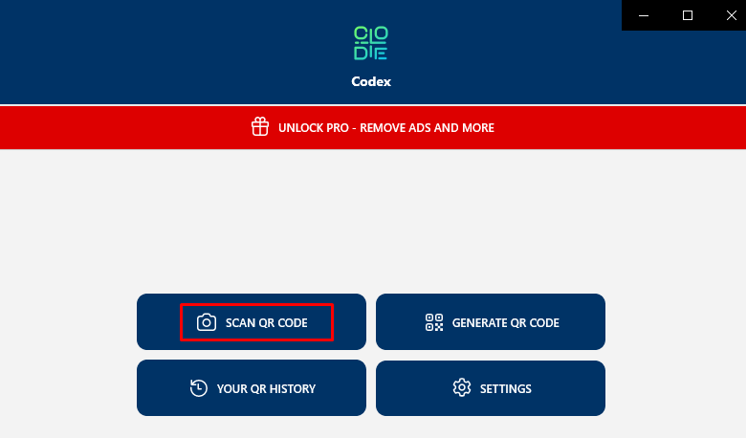
Langkah 10: Beberapa opsi akan muncul, klik salah satunya untuk memindai kode QR:
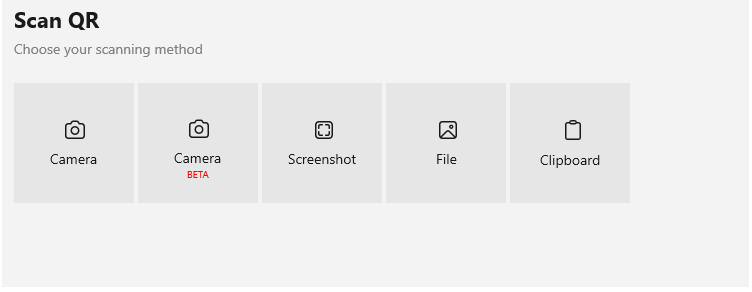
Langkah 11: Sebuah pop up akan muncul tap on Menghubung tombol untuk menghubungkan Wi-Fi iPhone:
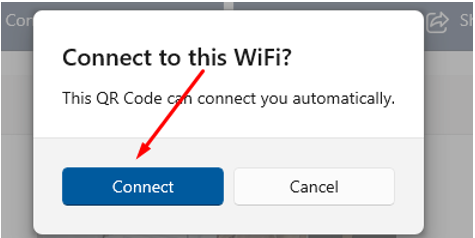
Berbagi Kata Sandi Wi-Fi iPhone di MacBook
Sebelum Anda mulai membagikan kata sandi Wi-Fi iPhone Anda ke MacBook, pastikan bahwa:
- Kedua perangkat berjalan pada pembaruan terbaru.
- Nyalakan Wi-Fi dan Bluetooth di kedua perangkat dan periksa opsi hotspot seluler. Jika aktif, matikan.
- Jauhkan kedua perangkat di dekatnya dan dalam jangkauan satu sama lain.
Pastikan perangkat yang terhubung ke internet yang akan membagikan kata sandi tidak terkunci, dan ikuti langkah-langkah yang disebutkan di bawah ini untuk membagikan kata sandi iPhone Anda ke MacBook Anda:
Langkah 1: Di MacBook Anda, buka kotak pencarian Wi-Fi dan pilih Wi-Fi yang ingin Anda sambungkan.
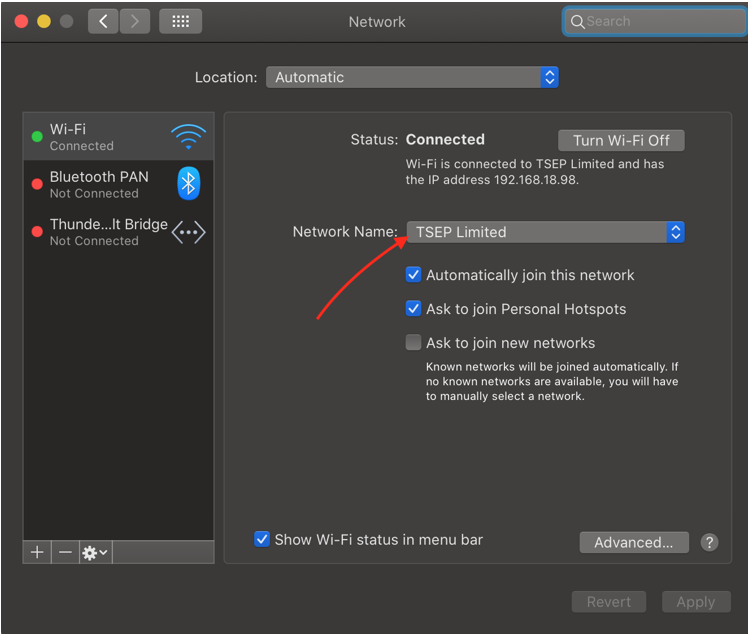
Langkah 2: Anda akan melihat pop-up di perangkat seluler Anda dengan detail bahwa MacBook (nama) ingin terhubung ke Wi-Fi ini. Apakah Anda ingin berbagi kata sandi?
Langkah 3: Saat Anda mengetuk tombol bagikan kata sandi, kata sandi Anda akan dibagikan, dan Wi-Fi akan terhubung ke MacBook Anda.
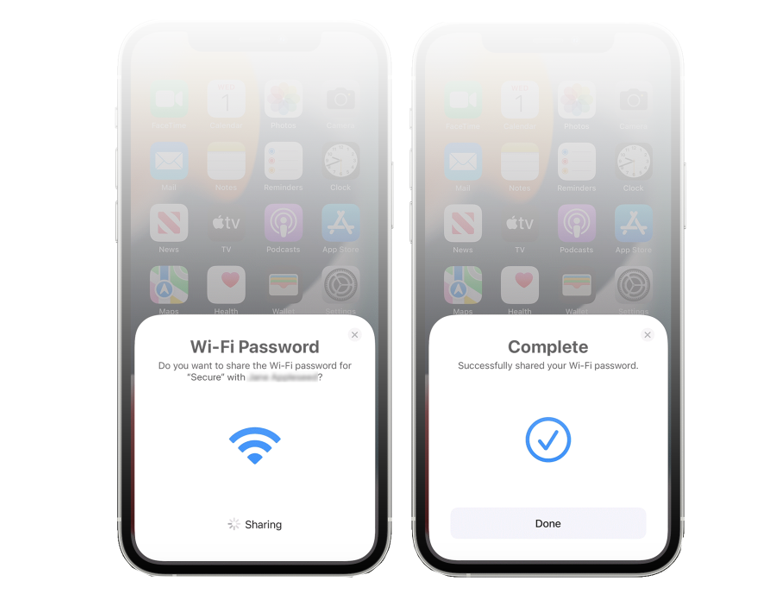
Anda akan melihat layar Lengkap pada bilah pop-up di iPhone Anda, dan setelah itu, bilah pop-up itu akan dihapus secara otomatis.
Kesimpulan
Apple memiliki beberapa batasan dalam berbagi data, seperti berbagi Wi-Fi dengan perangkat lain, dan telah membatasi opsi berbagi Wi-Fi hanya untuk perangkat Apple. Anda tidak dapat menghubungkan Wi-Fi iPhone Anda dengan laptop merek lain apa pun kecuali Apple. Dalam panduan ini kami menjelajahi cara mengekstrak kata sandi Wi-Fi dari iPhone dan membagikannya dengan perangkat non-Apple.