Tutorial ini akan meninjau 'Format' cmdlet PowerShell.
Bagaimana Cara Menggunakan Perintah Format untuk Mengubah Tampilan Output di PowerShell?
Cmdlet yang disediakan di bawah ini digunakan untuk memformat keluaran PowerShell:
Perintah 1: Format-Lebar
Cmdlet “ Format-Lebar ” cmdlet di PowerShell digunakan untuk memformat objek dalam tabel lebar yang menampilkan satu properti setiap objek.
Mari kita ambil contoh untuk pemahaman yang lebih baik!
Contoh: Format Output Cmdlet “Get-Service” ke dalam Tabel Tiga Kolom
Jalankan perintah yang disediakan di bawah ini untuk memformat tabel dengan gaya lebar:
Dapatkan-Layanan | Format-Lebar -Kolom 3
Menurut kode di atas:
- Pertama, berikan cmdlet “ Dapatkan-Layanan ” dan “ | ” saluran pipa.
- Kemudian, tulis “ Format-Lebar ' memerintah.
- Terakhir, sebutkan “ -Kolom ” parameter dan berikan nilai “ 3 ”:
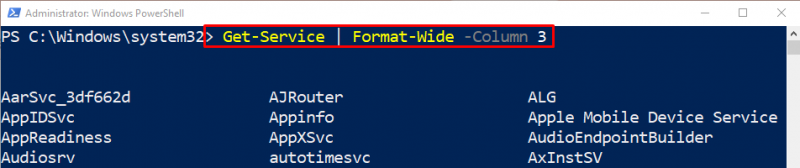
Perintah 2: Format-Daftar
Cmdlet “ Format-Daftar ” digunakan untuk mendapatkan objek dalam bentuk daftar, menampilkan setiap properti pada baris yang berbeda.
Untuk demonstrasi praktis, lihat contoh yang disediakan!
Contoh: Format Output dalam Format Daftar Menggunakan Cmdlet 'Format-List'.
Jalankan perintah yang diberikan di bawah ini untuk memformat keluaran dalam bentuk daftar:
Dapatkan-Proses kalkulatorapp | Format-Daftar Nama , Pengenal , JalurMengikuti kode yang disebutkan di atas:
- Pertama, tulis “ Dapatkan-Proses ” cmdlet bersama dengan nama proses yang disebutkan.
- Kemudian, tentukan “ | ” saluran pipa.
- Setelah itu sebutkan “ Format-Daftar ” cmdlet dan tetapkan parameter lain yang dipisahkan dengan koma:
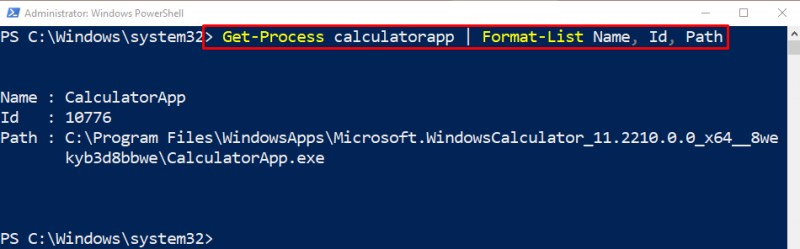
Perintah 3: Format-Tabel
Untuk mengambil keluaran format tabel, tombol “ Format-Tabel ” cmdlet dapat digunakan di PowerShell.
Contoh: Dapatkan Output dalam Format Tabel Menggunakan Cmdlet 'Format-Table'.
Untuk memformat output dalam format tabel, jalankan perintah yang diberikan di bawah ini:
Dapatkan-Proses | Format-Tabel Nama , Pengenal , YA , Nama proses -Ukuran OtomatisDengan mengikuti kode di atas:
- Pertama, tulis cmdlet yang disebutkan dan ' | ” saluran pipa.
- Kemudian, tambahkan “ Format-Tabel ” perintah yang memiliki parameter lain yang ditetapkan dipisahkan dengan koma.
- Terakhir, tentukan “ -Ukuran Otomatis ” parameter untuk menghitung lebar kolom berdasarkan data yang disediakan dilihat dan membuat kolom tabel lebih mudah dibaca:
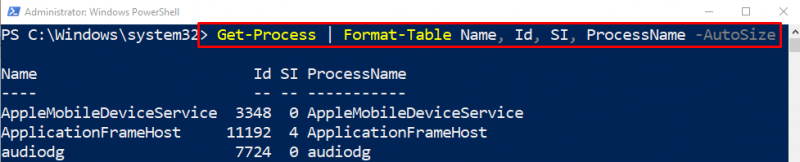
Itu saja! Kami telah membahas secara singkat PowerShell “ Format perintah.
Kesimpulan
“ Format ” perintah di PowerShell dirancang untuk mengubah tampilan keluaran di konsol. Ini memiliki beberapa cmdlet lain yang digunakan untuk mendapatkan tampilan keluaran yang disesuaikan di konsol PowerShell. Dalam tutorial ini, kami telah mendemonstrasikan berbagai cmdlet 'Format' dengan bantuan berbagai contoh.