“ Astro.js ” adalah kerangka pengembangan web berbasis JavaScript modern yang mendukung bahasanya sendiri yang disebut “ Astro ”. Komponennya terlihat mirip dengan kerangka pengembangan front-end lainnya seperti React.js. Astro.js menawarkan pengembang untuk menulis semua kode kerangka JavaScript di bawah tenda yang sama. Sehingga developer dapat membuat kode di React, Tailwind, Angular, TypeScript, Vue, dan sebagainya dalam satu proyek yang sama tanpa harus melalui proses konfigurasi setiap saat.
Artikel ini menunjukkan langkah-langkah instalasi dan konfigurasi yang terlibat dalam implementasi proyek Astro.js.
Bagaimana Cara Menginstal dan Mengonfigurasi Astro.js di Windows?
Pemasangan “ Astro.js ” dapat diimplementasikan dengan menggunakan “ npm ”, “ pnpm ', atau ' benang ”, tapi prosedurnya tetap sama. Namun dalam demonstrasi ini, “ npm ” Node Package Manager akan digunakan. Mari kita telusuri panduan prosedur langkah demi langkah untuk menginstal kerangka Astro.js di Windows.
Prasyarat
Untuk menginstal dan mengkonfigurasi Astro.js di Windows secara lokal, beberapa prasyarat harus dipenuhi. Ini termasuk:
- “ js ” dengan versi minimum “v16.12.0” diperlukan.
- Editor teks Kode Visual direkomendasikan.
- Pengetahuan dasar untuk menggunakan prompt baris perintah.
Langkah 1: Memulai Proses Instalasi
Pertama, buka Prompt Baris Perintah. Selanjutnya, kunjungi direktori proyek tempat Anda akan menggunakan Astro.js melalui “ CD ' memerintah:
cd
Setelah itu, jalankan perintah “ npm buat astro@terbaru ” perintah untuk meluncurkan “ Astro.js ” proses instalasi:
npm buat astro@terbaru' 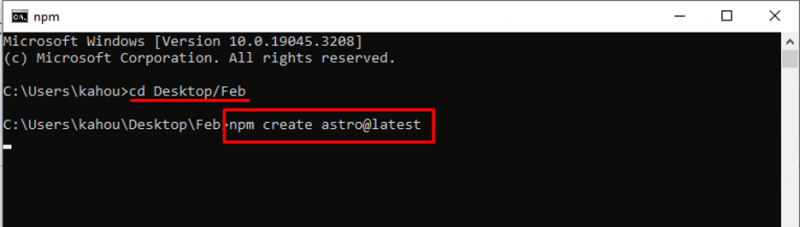
Langkah 2: Memberi Nama Proyek
Selanjutnya, respons telah dihasilkan dengan nilai yang telah ditentukan sebelumnya untuk nama proyek. Di sini, terserah Anda apakah akan mengganti nama proyek atau hanya mengikuti arus:
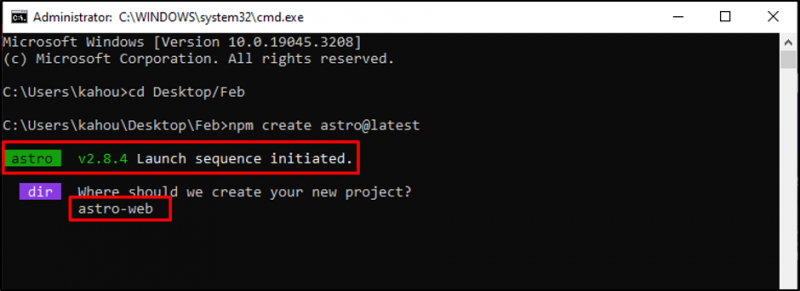
Langkah 3: Menentukan Jenis Proyek
Astor.js menawarkan kepada Anda beberapa templat dan tema bawaan yang dapat dengan mudah dikustomisasi oleh pengembang akhir. Di sini, tanggapan lain telah dihasilkan menanyakan jenis proyek apa yang Anda rencanakan untuk dikembangkan:
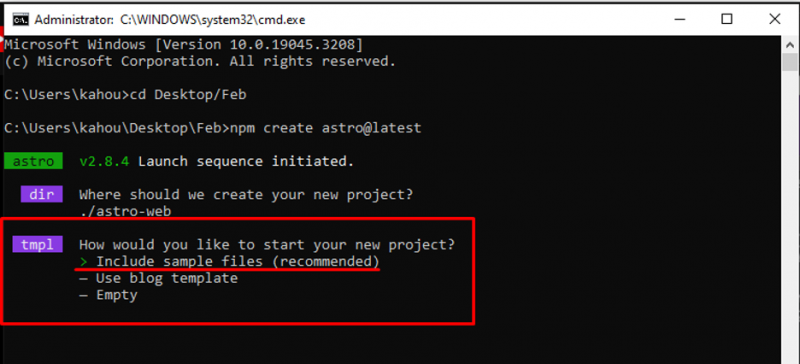
Langkah 4: Menginstal Dependensi
Sekarang, instal dependensi yang disarankan untuk membuat alur eksekusi lancar dan memastikan bahwa Anda mendapatkan semua yang diperlukan:
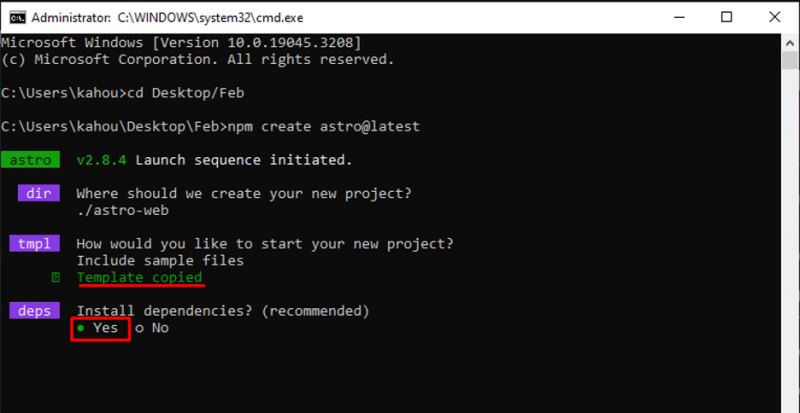
Langkah 5: Penambahan TypeScript
Bahasa Astro.js hanya berfungsi dengan HTML, CSS, dan JavaScript. Namun, modul kerangka kerja lain dapat diimpor tetapi di bagian depan, struktur kodenya terlihat mirip dengan HTML. “ skrip ketikan ” juga dapat diwariskan dalam proyek sesuai kebutuhan:
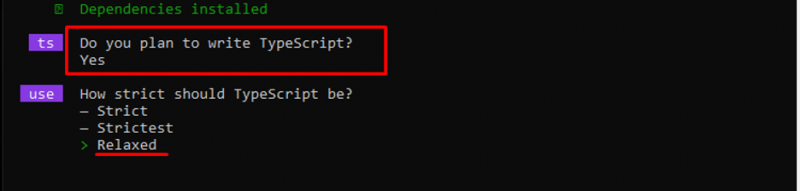
Langkah 6: Menyiapkan Astro.js
Setelah menjawab semua pertanyaan, Astro.js akan membuat proyek yang disesuaikan dengan kebutuhan pengguna dan memberikan arahan tentang cara menjalankan proyek Anda melalui browser:
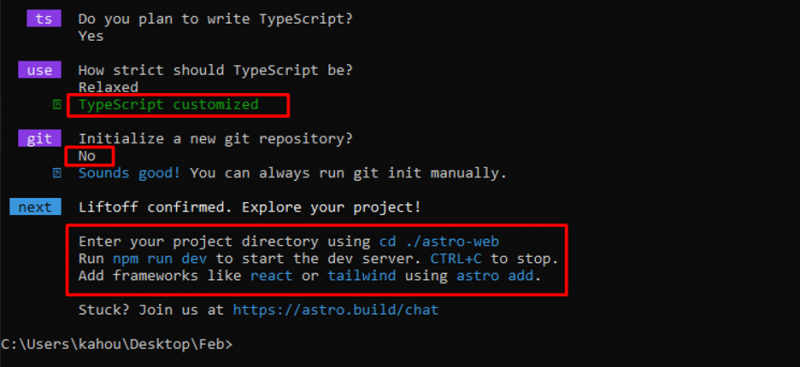
Langkah 7: Menjalankan Proyek Astro.js
Sekarang, gunakan “ CD ” perintah untuk masuk ke dalam yang baru dibuat “ Astro.js ' direktori:
cdSelanjutnya, jalankan “ npm jalankan dev ” perintah untuk memulai proyek secara lokal seperti yang ditunjukkan di bawah ini:
npm jalankan dev 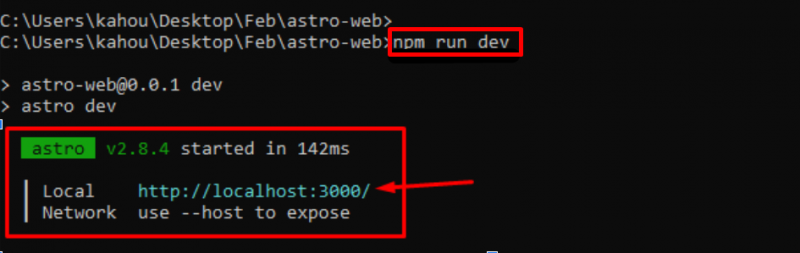
Langkah 8: Membuka Proyek di Browser
Sekarang, luncurkan browser dan navigasikan ke “ host lokal:3000 ” URL untuk memuat proyek:
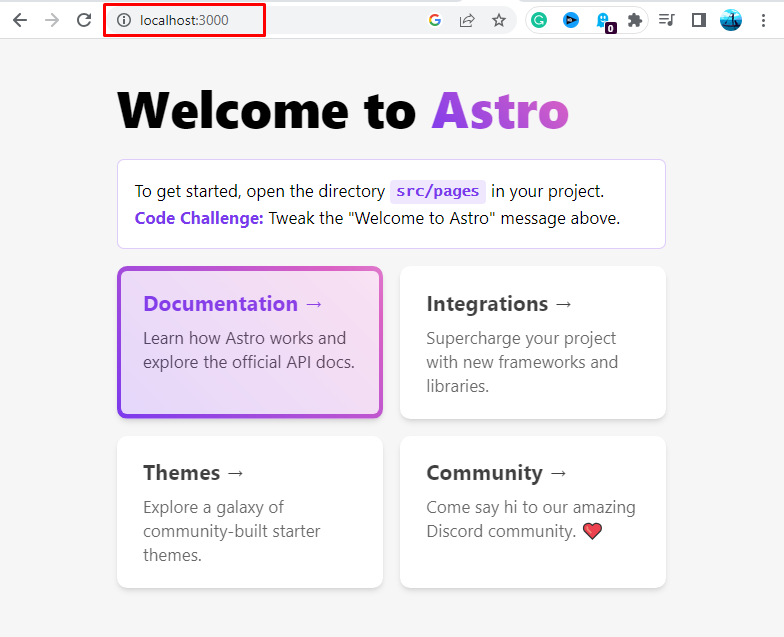
Outputnya menunjukkan halaman web yang direkomendasikan atau templat yang kami instal selama proses instalasi. Sekian tentang menginstal dan mengkonfigurasi Astro.js di Windows.
Kesimpulan
Untuk menginstal Astro.js, buka terminal dan navigasikan ke direktori proyek. Setelah itu, jalankan “ npm buat astro@terbaru ” perintah untuk meluncurkan wizard instalasi untuk Astro.js. Kemudian, serangkaian tanggapan akan dihasilkan masing-masing membantu pengembang untuk mengonfigurasi, dan menjawabnya sesuai dengan kebutuhan. Selanjutnya, jalankan “ npm jalankan dev ” perintah dan kunjungi “ host lokal:3000 ” URL untuk meluncurkan proyek Astro. Itu saja prosedur untuk menginstal Astro.js di Windows.