Di blog ini, kami akan memberikan berbagai solusi efektif yang dapat menyelesaikan masalah koneksi Discord.
Bagaimana Memperbaiki Masalah Discord Not Connecting?
Koneksi internet yang buruk, firewall yang memblokir Discord, serangan malware, atau masalah lain dapat menyebabkan masalah Discord Not Connecting.
Untuk mengatasi masalah koneksi Discord, lihat solusi yang tercantum di bawah ini:
- Periksa Koneksi Internet
- Ubah Pengaturan DNS
- Mulai ulang Perselisihan
- Jalankan Discord sebagai Administrator
- Nonaktifkan Firewall
- Pindai Sistem untuk Malware
Perbaiki 1: Periksa Koneksi Internet
Perselisihan mungkin macet dan menampilkan masalah koneksi jika pengguna memiliki koneksi internet yang buruk atau mungkin tidak terhubung ke Internet. Anda harus memeriksa koneksi internet Anda untuk alasan ini.
Untuk memverifikasi apakah Anda sedang online atau tidak, pertama, klik pada yang disorot di bawah ini “ Wifi ” ikon dari Taskbar:
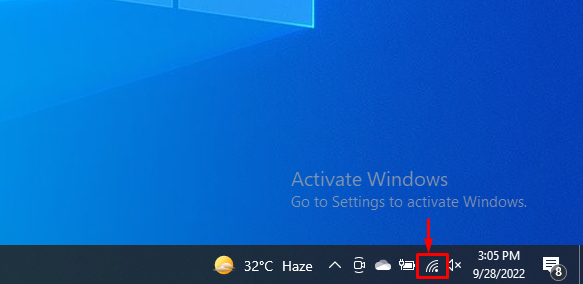
Kemudian, verifikasi apakah Anda terhubung ke internet atau tidak:
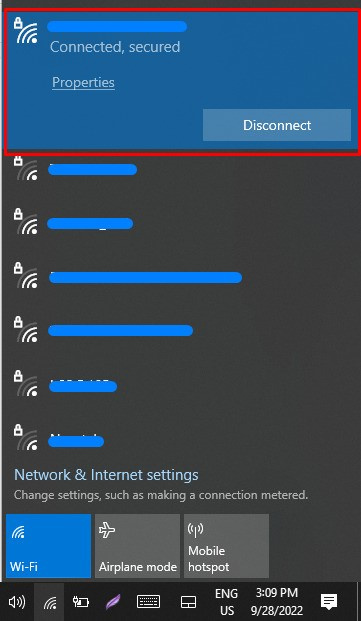
Perbaiki 2: Ubah Pengaturan DNS
Pengaturan default DNS dapat membuat masalah saat menghubungkan Discord ke jaringan. Dalam situasi seperti itu, Anda perlu mengubah pengaturan DNS.
Langkah 1: Buka Pengaturan Koneksi Jaringan
Pertama, luncurkan kotak Run dengan menggunakan ' Jendela+R ” kunci dan ketik “ ncpa.cpl ” di menu tarik-turun yang terbuka, dan tekan tombol “ Oke ” untuk membuka pengaturan koneksi Jaringan:
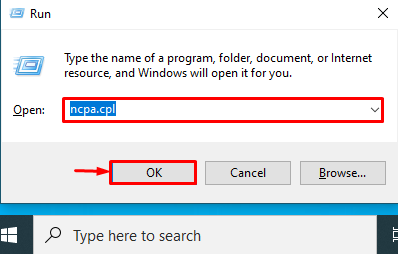
Langkah 2: Pilih Jaringan
Klik pada jaringan yang sedang Anda gunakan saat kami memilih “ Wifi jaringan:
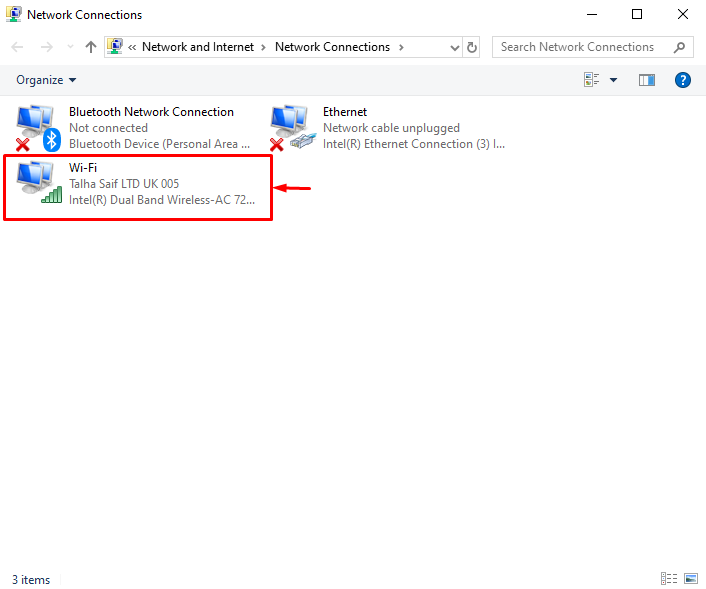
Buka properti Jaringan yang dipilih dengan mengklik tombol “ Properti ' tombol:
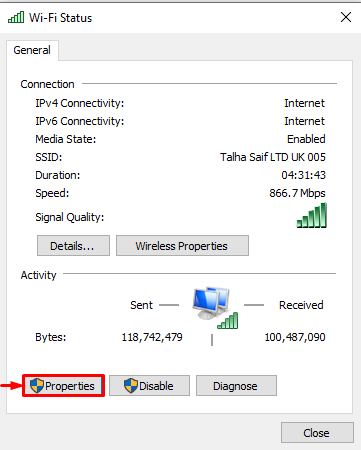
Langkah 3: Ubah Pengaturan DNS
Dari daftar item yang ditampilkan, pilih ' Protokol Internet Versi 4 (TCP/IPv4) ” dan tekan tombol “ Oke ' tombol:
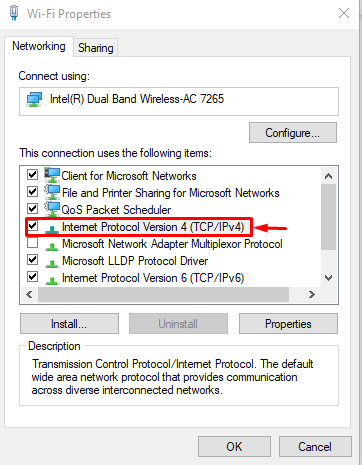
Selanjutnya dari “ Umum ”, tandai “ Gunakan server DNS berikut ” dan atur nilai DNS dan DNS Alternatif yang disukai seperti yang ditunjukkan di bawah ini, dan tekan tombol “ Oke ' tombol:
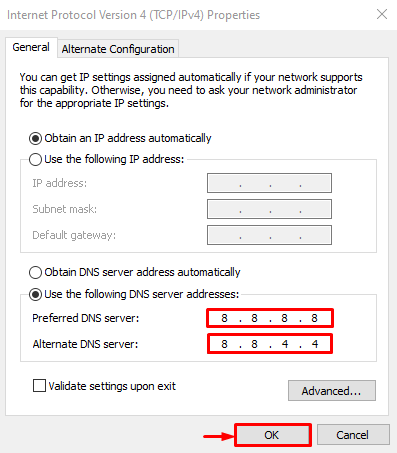
Perbaiki 3: Mulai Ulang Perselisihan
Terkadang Discord mungkin tidak berfungsi dengan baik karena beberapa masalah atau kekurangan sumber daya. Untuk mengatasi kesalahan koneksi Discord, mulai ulang aplikasi Discord dengan memeriksa prosedur yang diberikan.
Langkah 1: Luncurkan Pengelola Tugas
Pertama, dari “ Memulai ”, luncurkan aplikasi Task Manager:
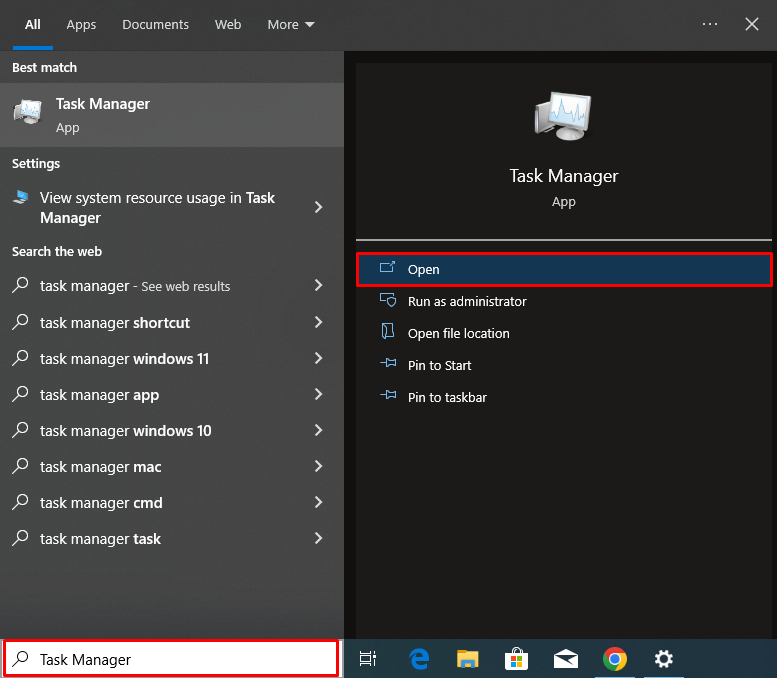
Langkah 2: Tutup Perselisihan
Dari tab Proses, pilih Perselisihan dan tekan tombol “ Tugas akhir ” untuk menutup Discord sepenuhnya:
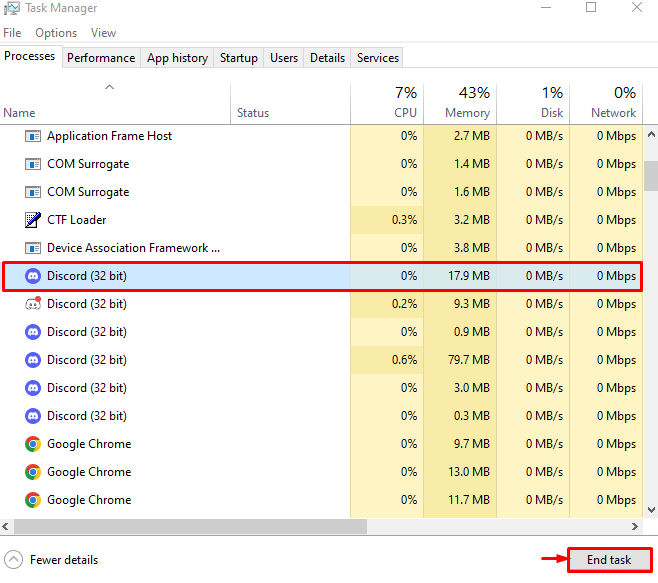
Langkah 3: Mulai Ulang Perselisihan
Setelah itu, buka menu Start, ketik “ Perselisihan ”, dan luncurkan Discord dari hasil:
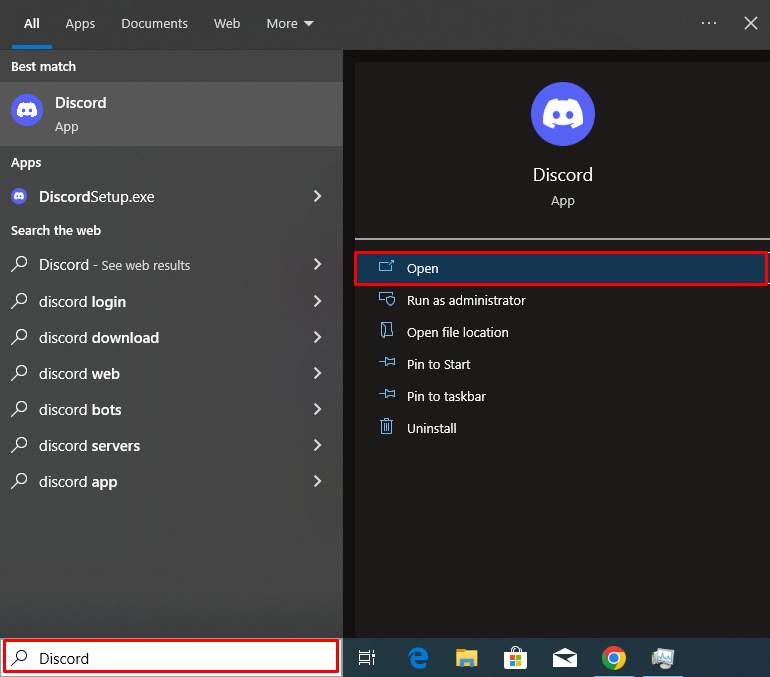
Perbaiki 4: Jalankan Discord sebagai Administrator
Terkadang Discord mungkin tidak mendapatkan sumber daya yang tepat untuk berfungsi secara efektif, yang dapat menyebabkan masalah koneksi.
Untuk mengatasi masalah yang disebutkan, jalankan Discord sebagai administrator untuk mengalokasikan sumber daya yang tepat ke Discord dan hak administratif. Untuk melakukannya, di menu Mulai, ketik “ Perselisihan ” dan tekan tombol “ Jalankan sebagai administrator ” opsi untuk memberikan hak istimewa administratif Discord:
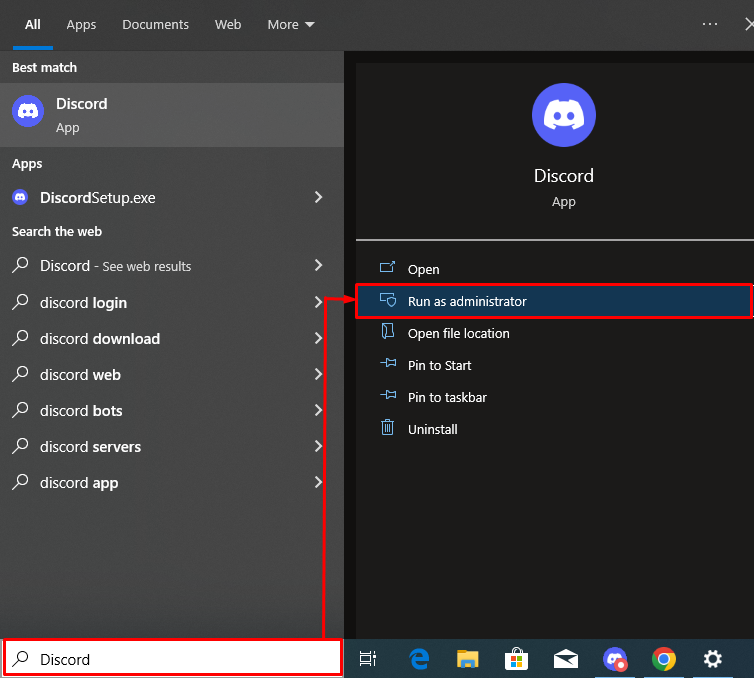
Perbaiki 5: Nonaktifkan Firewall
Untuk menonaktifkan pengaturan Windows Firewall, lihat prosedur yang diberikan di bawah ini.
Langkah 1: Buka Pengaturan Firewall Windows Defender
Pertama, buka pengaturan Windows Defender Firewall dengan mengetik “ Firewall Pembela Windows ” di menu Mulai:
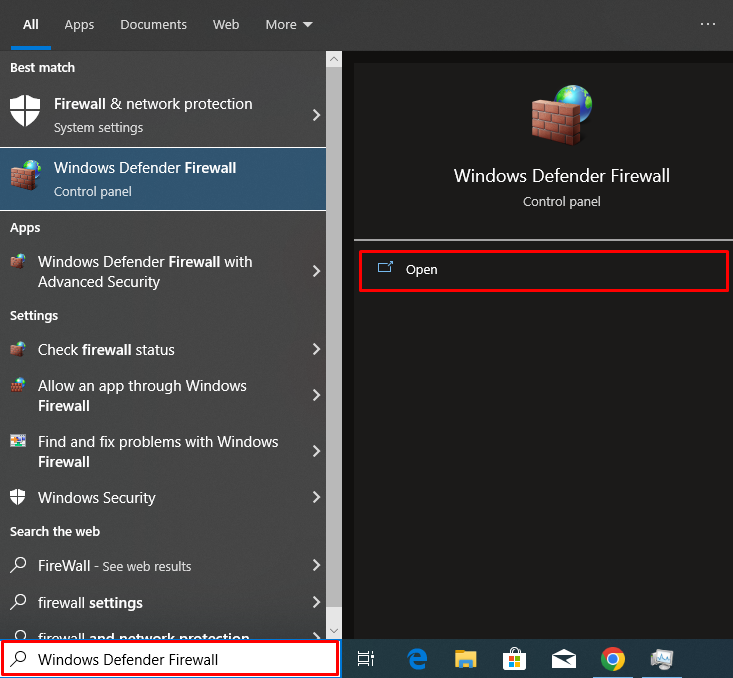
Langkah 2: Matikan Firewall
Selanjutnya, klik pada yang disorot di bawah ini “ Nyalakan atau Matikan Windows Defender Firewall ' pilihan:
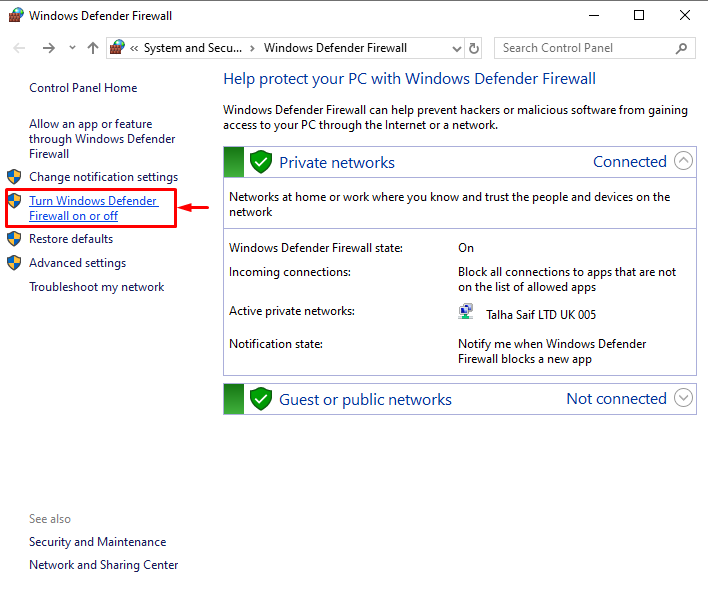
Tandai yang disorot “ Matikan Windows Defender Firewall ” tombol radio untuk menonaktifkan pengaturan Firewall dan tekan tombol “ Oke ' tombol:
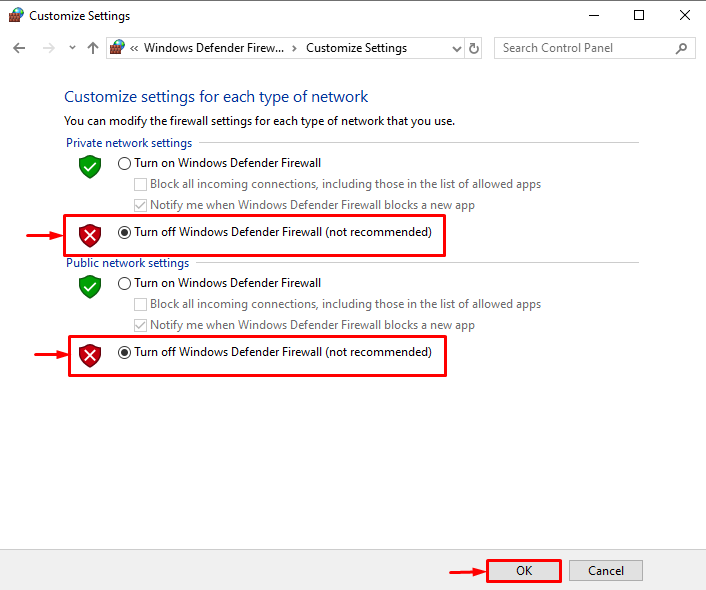
Perbaiki 6: Pindai Sistem untuk Malware
Serangan malware dapat memengaruhi fungsi jaringan sistem atau internet. Ini mengarah ke masalah koneksi Discord.
Lihat petunjuk di bawah ini untuk memindai Malware.
Langkah 1: Buka Keamanan Windows
Untuk memindai sistem untuk Malware, pertama, buka pengaturan keamanan Windows dengan mencari “ Keamanan Windows ” di menu Mulai:
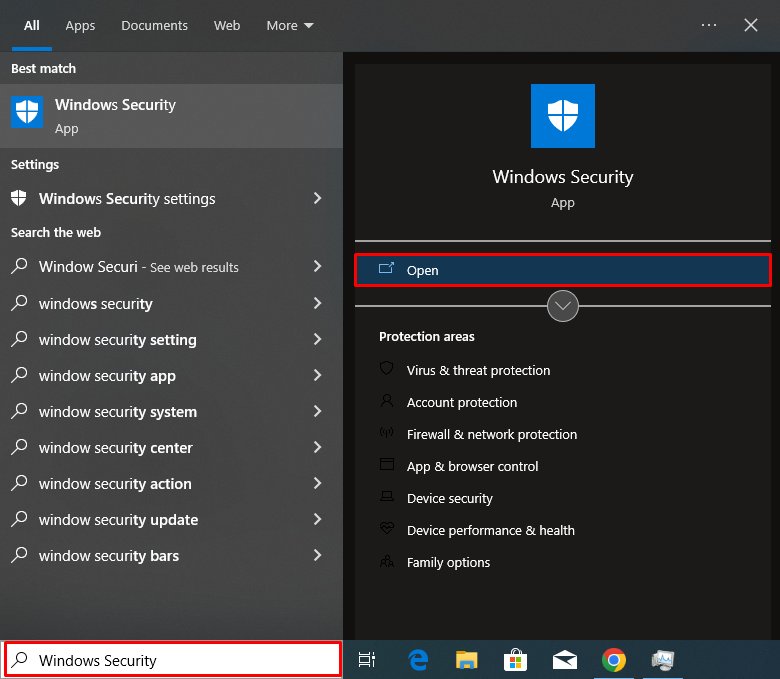
Dari pengaturan Keamanan Windows, buka ' Perlindungan virus & ancaman ” pengaturan:
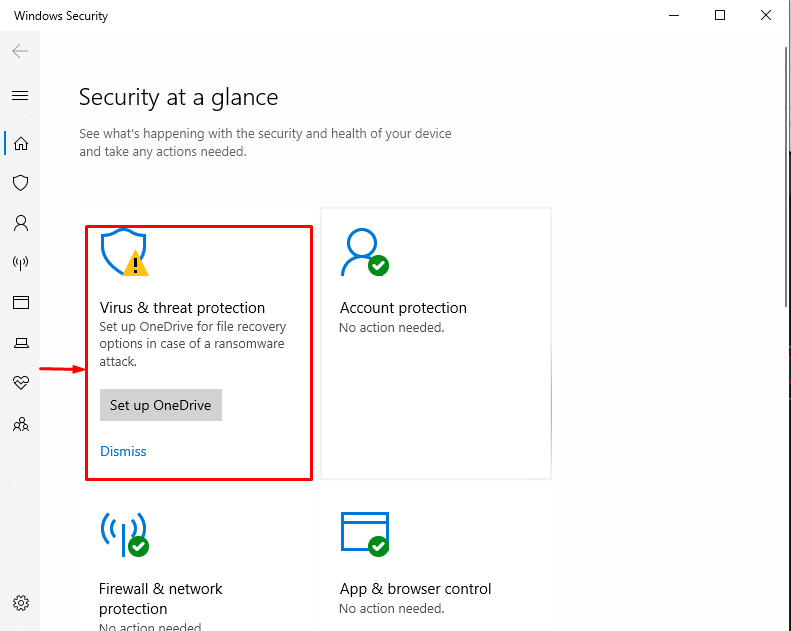
Langkah 2: Pindai Sistem untuk Malware
Untuk memindai sistem, klik tombol “ Opsi pemindaian ”:
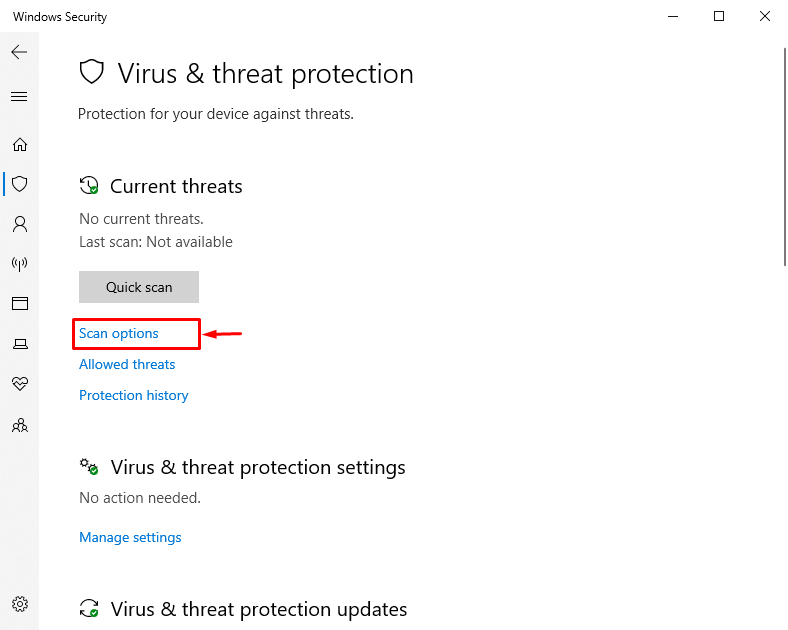
Kemudian, tandai “ Memindai keseluruhan ” tombol radio dan tekan tombol “ Memindai sekarang ' tombol:
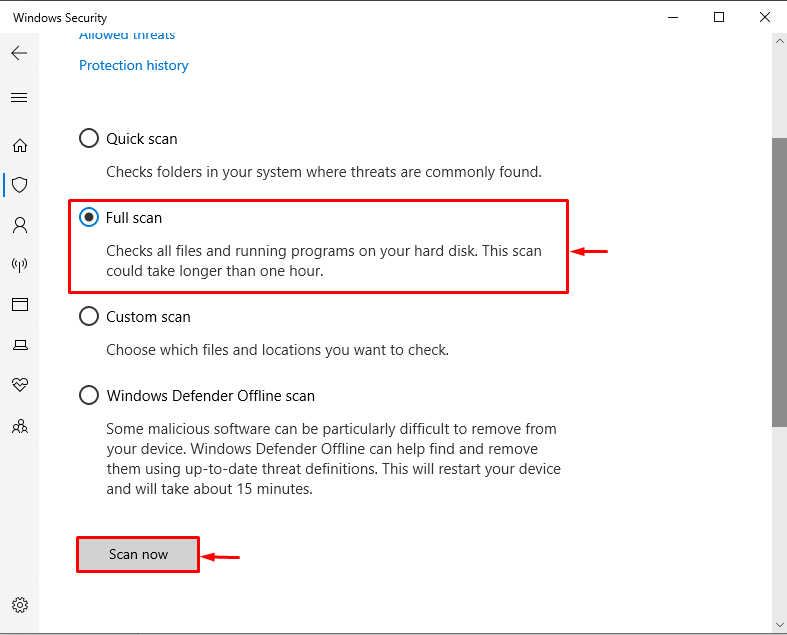
Catatan : Coba mulai ulang PC dan router Anda jika tidak ada solusi yang disebutkan di atas yang memperbaiki masalah koneksi. Dalam kasus lain, Discord mungkin perlu diinstal ulang.
Kesimpulan
Untuk memperbaiki masalah Discord tidak terhubung, coba mulai ulang aplikasi Discord, perangkat perutean jaringan, dan sistem Anda, karena sebagian besar kesalahan diselesaikan dengan memulai ulang perangkat ini. Namun, jika masalah masih ada, coba ubah pengaturan DNS, nonaktifkan Firewall, periksa koneksi internet, berikan hak Administratif Perselisihan, dan pindai sistem Anda dari Malware. Kami telah menguraikan berbagai perbaikan untuk menyelesaikan masalah koneksi Perselisihan.