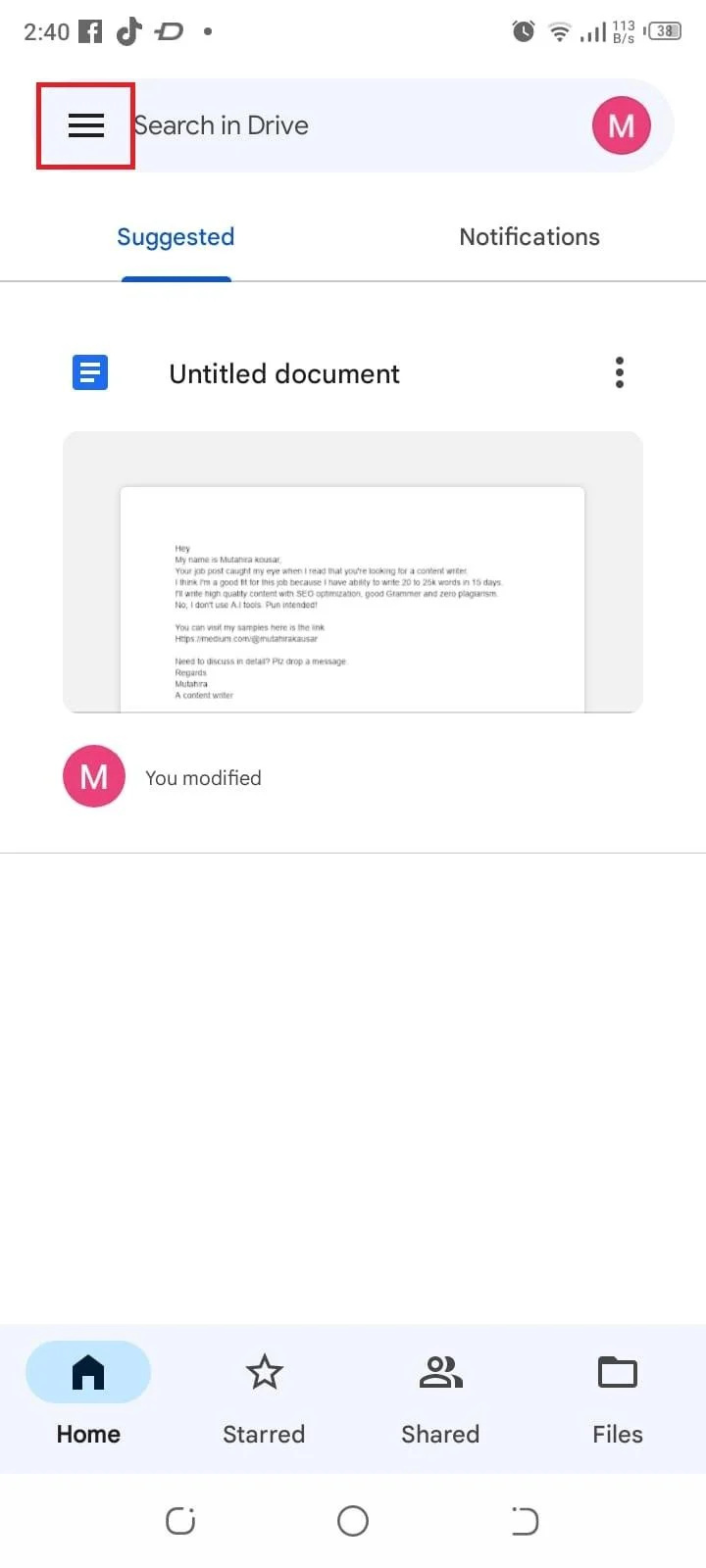Apa Metode Pencadangan yang Tepat?
Sebelum memulihkan cadangan Android Anda, penting untuk menentukan metode pencadangan yang tepat yang Anda gunakan pada awalnya. Perangkat Android menawarkan opsi pencadangan yang berbeda, termasuk pencadangan lokal dan Google Drive. Satu hal yang perlu diingat jika Anda menggunakan layanan cadangan bawaan Google, pastikan Anda masuk dengan akun Google yang sama seperti sebelumnya.
Cara Mengembalikan Cadangan Android
Anda dapat memulihkan cadangan Android:
1: Dari Pengaturan
Untuk memulihkan cadangan di Android dari Pengaturan, ikuti langkah-langkah yang diberikan di bawah ini.
Langkah 1: Pergi ke Pengaturan aplikasi:
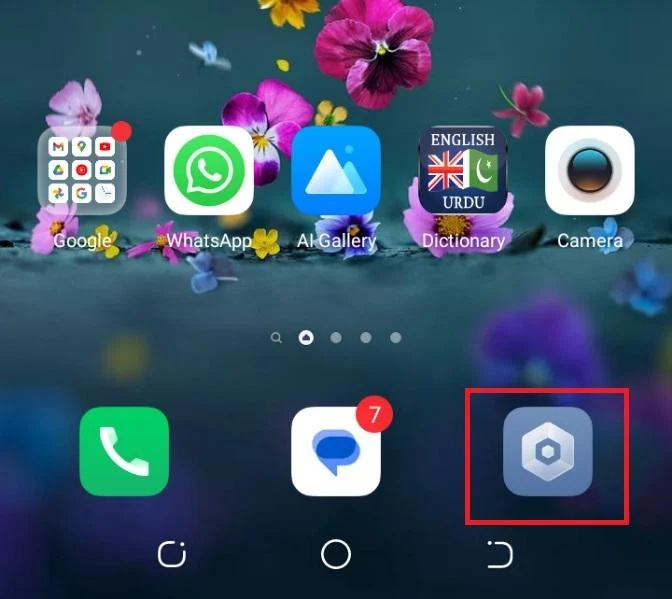
Langkah 2: Arahkan ke Sistem bagian:
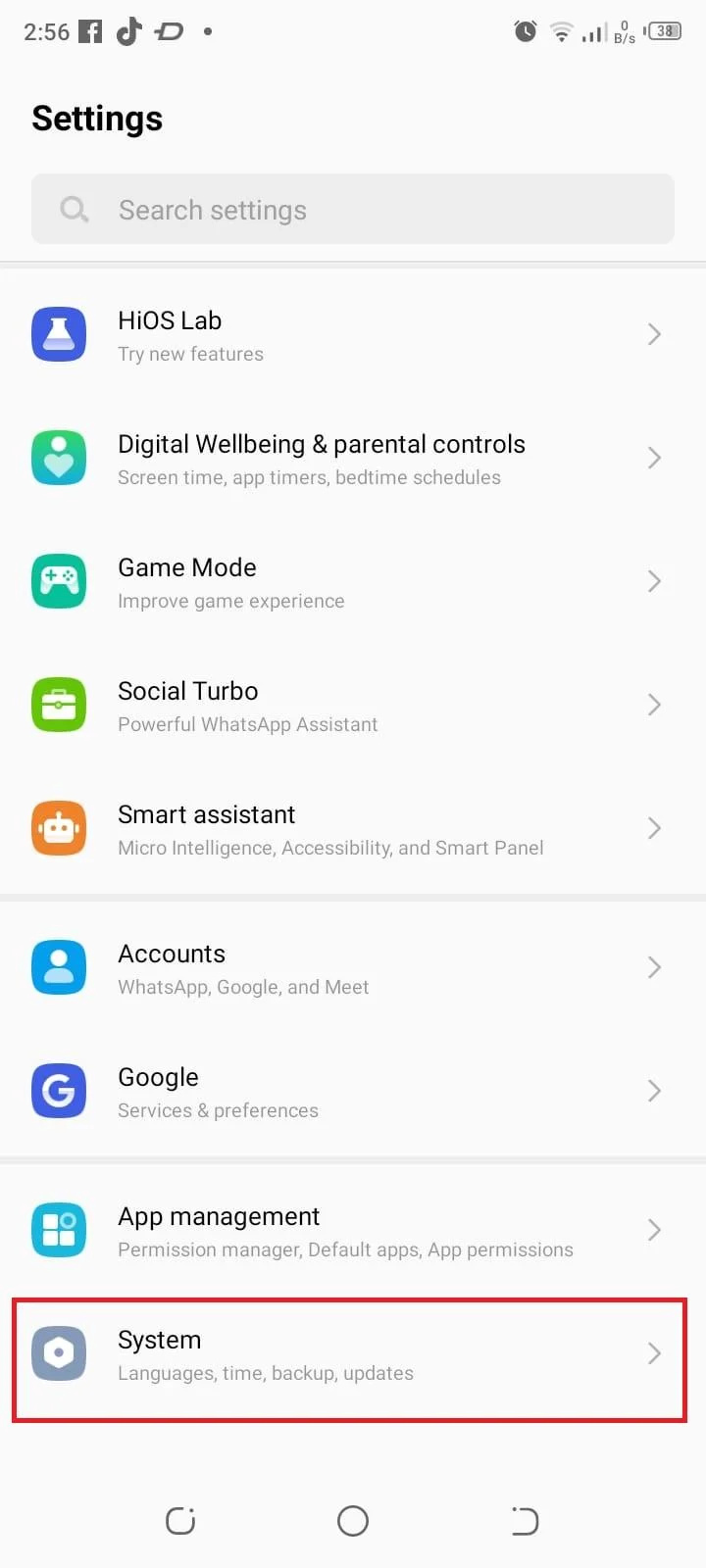
Langkah 3: Pilih Cadangkan & Pulihkan:
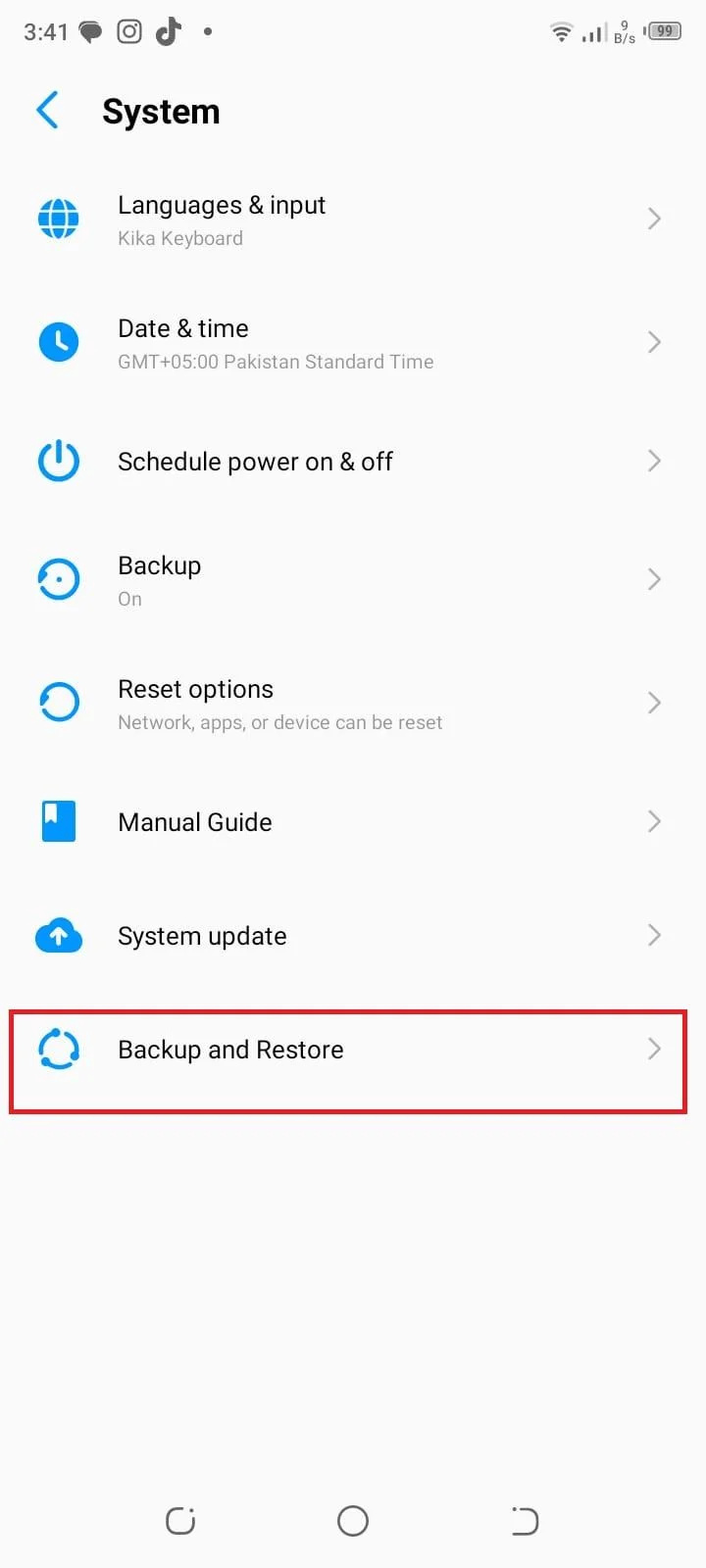
Langkah 4: Pilih opsi pemulihan untuk mencadangkan semua data:
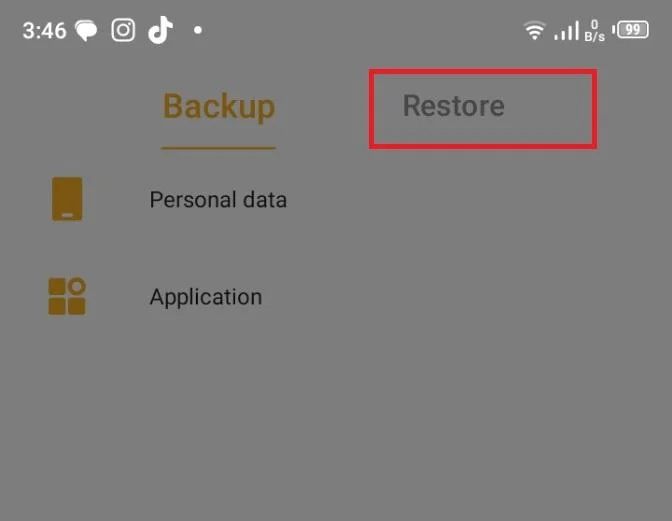
2: Dari Google Drive
Cara lain untuk mengembalikan cadangan di Android adalah dari Google Drive, yang dapat dilakukan dengan menggunakan langkah-langkah berikut:
Langkah 1: Buka aplikasi Google Drive di perangkat Android Anda:
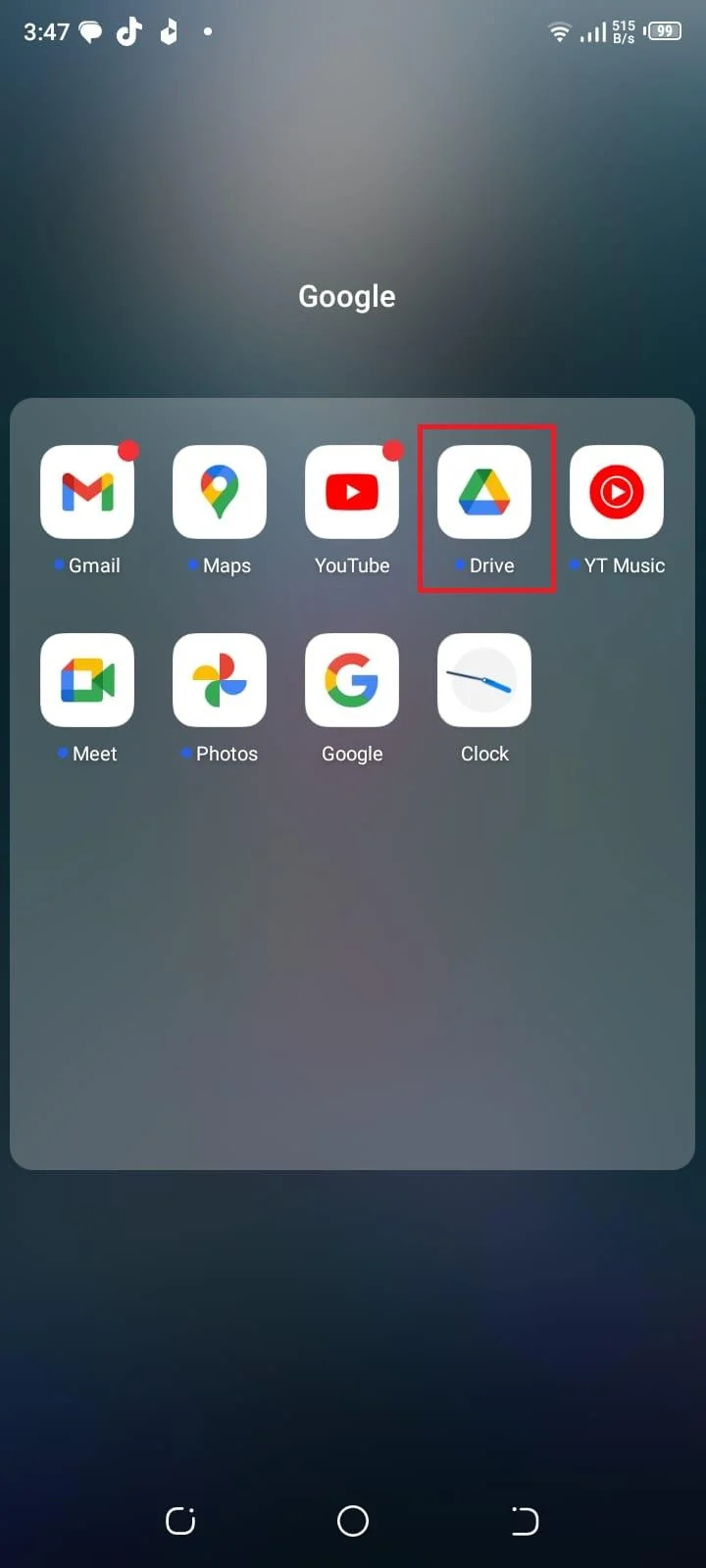
Langkah 2: Ketuk tiga garis mendatar di pojok kiri atas untuk membuka menu sidebar:
Langkah 3: Dari menu, pilih Pengaturan:
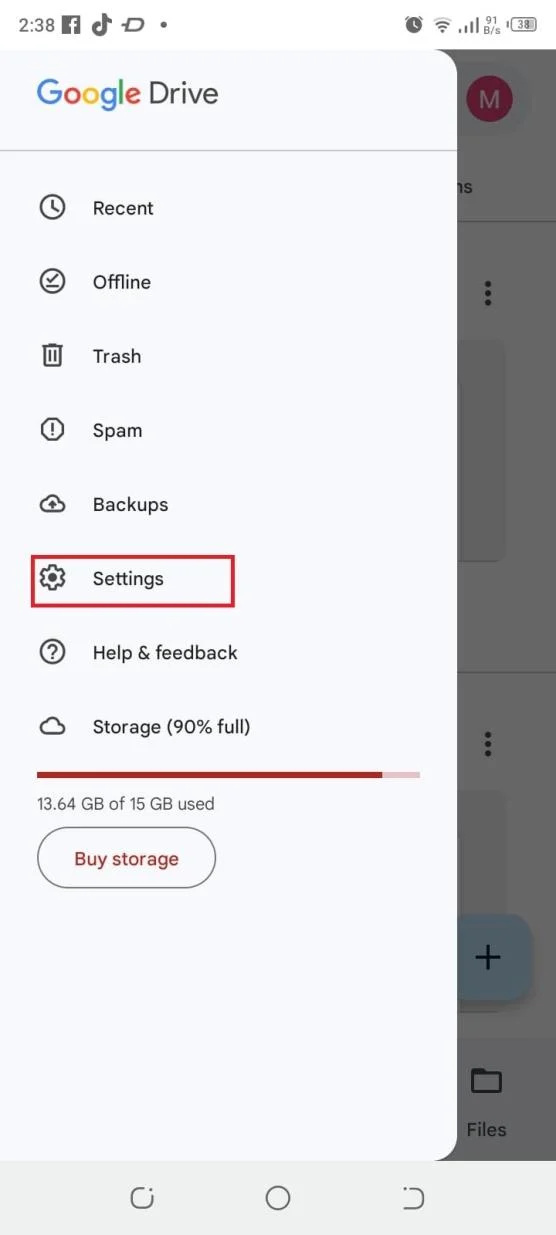
Langkah 4: Dalam Pengaturan menu, ketuk Cadangkan dan setel ulang:
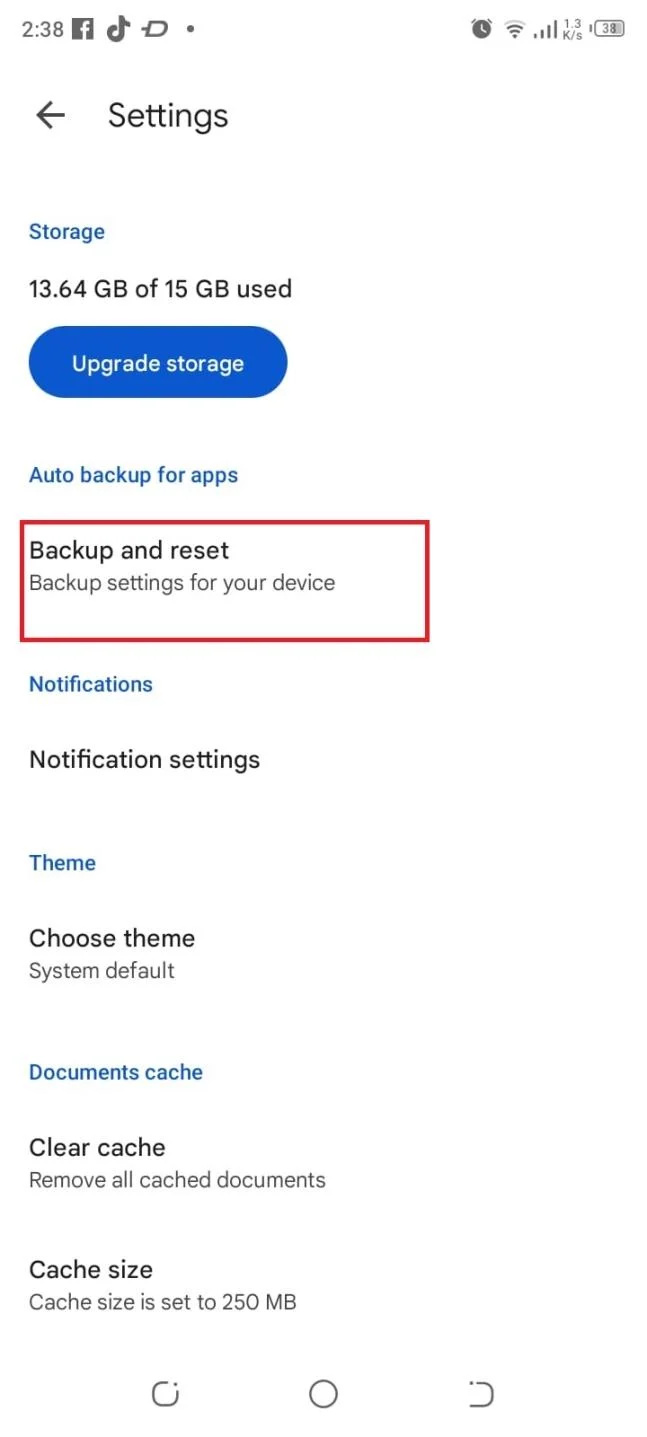
Langkah 5: Di sini, Anda akan menemukan opsi untuk mencadangkan berbagai jenis data. Anda dapat memilih untuk mencadangkan data aplikasi, setelan perangkat, riwayat panggilan, kontak, foto, dan video:
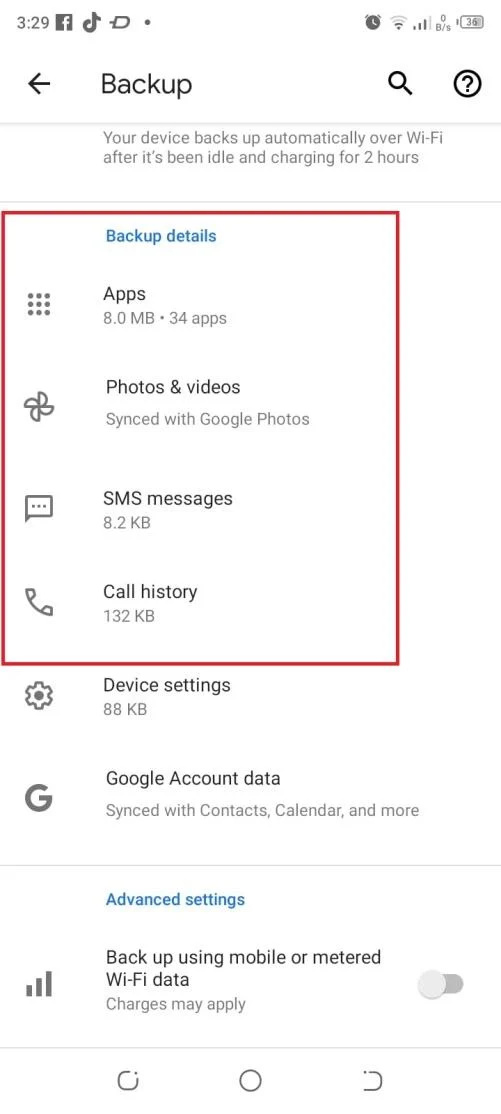
Langkah 6: Alihkan sakelar di sebelah setiap opsi untuk mengaktifkan atau menonaktifkannya berdasarkan preferensi Anda:
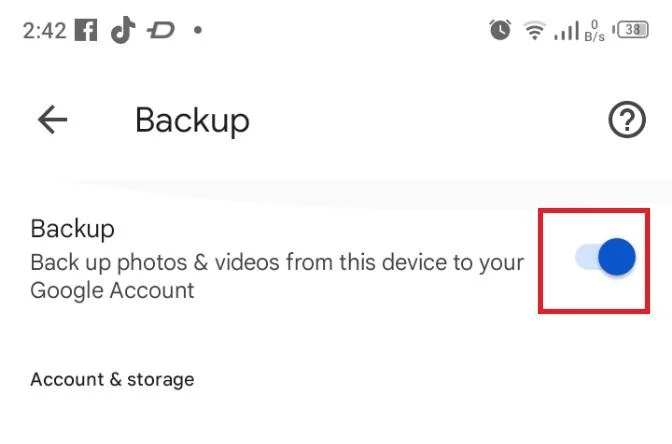
Langkah 7: Setelah pencadangan selesai, Anda dapat membuka aplikasi Google Drive dan menavigasi ke bagian yang sesuai (mis., 'Drive Saya' atau 'Cadangan') untuk memverifikasi bahwa file dan folder Anda berhasil disimpan di akun Google Drive Anda:
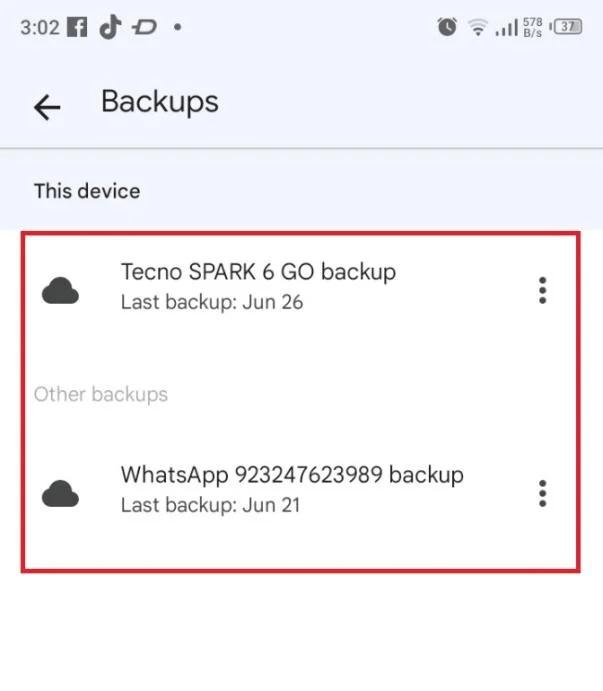
Kesimpulan
Dengan mengikuti langkah-langkah ini, Anda dapat menggunakan Google Drive dan cadangan lokal secara efektif untuk mencadangkan file, folder, dan berbagai jenis data dari perangkat Android Anda. Mencadangkan data Anda secara teratur memastikan keamanannya dan memberi Anda cara mudah untuk mengaksesnya di berbagai perangkat.