Membangun aplikasi grafis dengan C# dan kerangka Windows Forms adalah salah satu cara terbaik untuk mengembangkan keterampilan C# Anda. Seperti semua format pemrograman lainnya, pada akhirnya Anda akan menemukan diri Anda membangun aplikasi yang berfungsi dengan file.
Dalam tutorial ini, kami akan menunjukkan dasar-dasar bekerja dengan aplikasi Grafis Windows dengan mempelajari cara membuat aplikasi yang dapat membaca file hanya dengan mengklik tombol.
Kami terutama akan fokus pada OpenFileDialog yang memungkinkan kami menelusuri dan memilih file dari sistem file. Ini adalah bagian dari namespace System.Windows.Forms. Oleh karena itu, Anda harus menginstal alat WFP.
Membuat Proyek
Sebelum kita dapat menggunakan Komponen OpenFileDialog, kita perlu membuat proyek yang mendukung Windows Forms. Anda dapat mengikuti langkah-langkah sebagaimana diuraikan berikut ini dengan menggunakan Visual Studio 2022 ke atas.
Luncurkan Visual Studio 2022 dan pilih opsi “Buat proyek baru”.
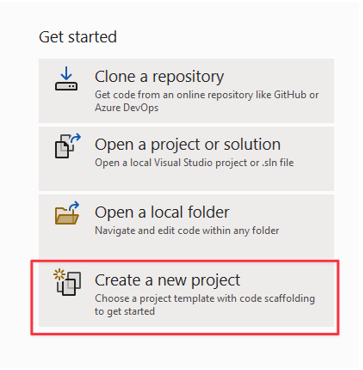
Pada langkah berikutnya, pilih template proyek yang ingin Anda gunakan. Dalam kasus kami, kami ingin membuat Aplikasi Windows Forms. Pilih templat ini.
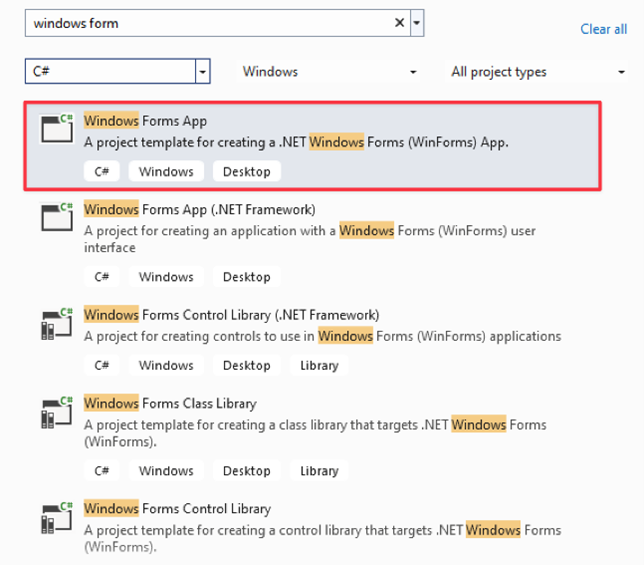
Pada langkah berikutnya, pilih versi NET Anda dan berikan nama untuk proyek Anda.
Menambahkan Tombol
Setelah Anda membuat proyek, Visual Studio akan membawa Anda ke editor seret dan lepas tempat Anda dapat menyeret komponen yang Anda perlukan.
Untuk kasus kita, hal pertama yang kita perlukan adalah tombol yang memicu OpenFileDialog. Dari menu toolbox, drag dan drop tombol ke kanvas.
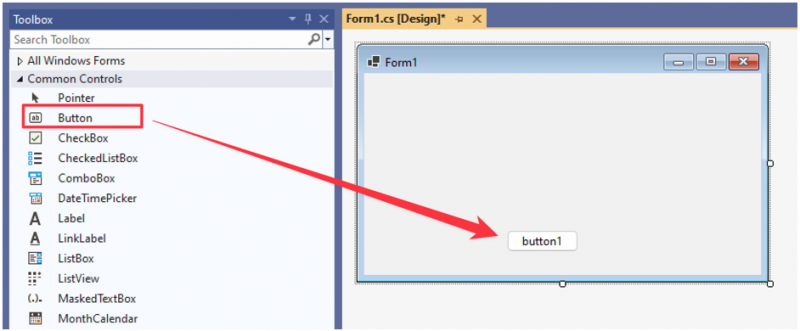
Ubah properti teks tombol menjadi 'Buka File'.
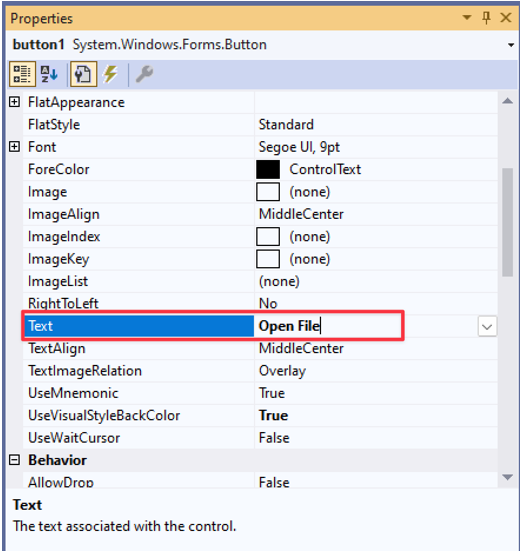
Pengendali Acara Klik Tombol
Saat ini, tombol tidak melakukan apa pun saat diklik. Untuk memastikan bahwa tombol membuka OpenFileDialog, kita perlu menambahkan event handler.
Klik dua kali pada tombol atau tekan F7 untuk membuka editor kode.
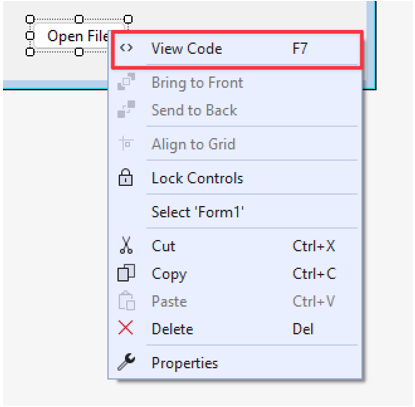
Di pengendali kejadian tombol, tambahkan kode berikut untuk menginisialisasi dan membuka OpenFileDialog:
{
menggunakan ( OpenFileDialog openFileDialog = OpenFileDialog baru ( ) )
{
jika ( openFileDialog.ShowDialog ( ) == DialogResult.OK )
{
string File yang dipilih = openFileDialog.Nama File;
Kotak Pesan.Tampilkan ( 'Berkas yang dipilih:' + File yang dipilih ) ;
}
}
}
Dalam contoh yang diberikan, kita mulai dengan membuat sebuah instance dari kelas OpenFileDialog. Kami juga menggunakan pernyataan “menggunakan” untuk memastikan bahwa sumber daya tersebut dibuang dengan benar setelah pengoperasian selesai untuk menghindari pemborosan sumber daya.
Kami kemudian memeriksa apakah pengguna telah mengkonfirmasi pemilihan file dengan mengklik tombol “OK”.
Terakhir, kita mengambil path lengkap dari path yang dipilih dan menampilkannya di dalam komponen MessageBox.
Coba jalankan kodenya dan lihat fungsinya. Dalam kasus kami, kode ini memungkinkan kami untuk membuka pemilih file berdasarkan klik tombol dan menampilkan jalur ke file yang dipilih sebagai berikut:
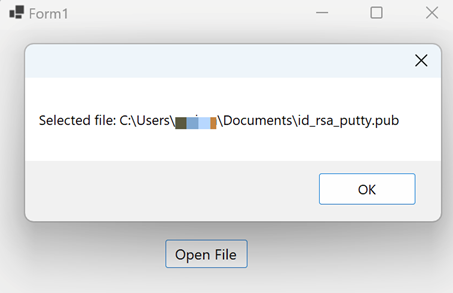
Memilih Jenis File Tertentu
Tergantung pada penggunaan aplikasi Anda, Anda mungkin hanya ingin membaca file tertentu. Di sinilah pemfilteran file berperan. Misalkan kita hanya ingin memilih file gambar, kita dapat mengimplementasikan fungsi filter file untuk file gambar dengan mengatur properti “Filter” pada OpenFileDialog.
Lihatlah kode berikut:
tombol batal pribadi1_Klik ( pengirim objek, EventArgs e ){
menggunakan ( OpenFileDialog openFileDialog = OpenFileDialog baru ( ) )
{
openFileDialog.Filter = 'Gambar|*.jpg,*.jpeg,*.png,*.gif,*.bmp,*.tiff,*.webp,*.heif,*.ico,*.raw' ;
jika ( openFileDialog.ShowDialog ( ) == DialogResult.OK )
{
string File yang dipilih = openFileDialog.Nama File;
Kotak Pesan.Tampilkan ( 'Berkas yang dipilih:' + File yang dipilih ) ;
}
}
}
Setelah kita menjalankan kode dan mengklik tombolnya, kita akan melihat jenis file yang boleh kita pilih seperti yang ditunjukkan pada contoh berikut:
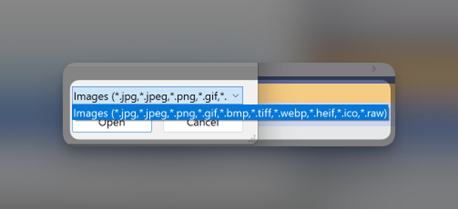
Menampilkan Isi File
Untuk menambahkan lebih banyak fungsionalitas ke aplikasi kita, kita dapat menampilkan konten file menggunakan kotak pesan sebagai berikut:
tombol batal pribadi1_Klik ( pengirim objek, EventArgs e ){
menggunakan ( OpenFileDialog openFileDialog = OpenFileDialog baru ( ) )
{
openFileDialog.Filter = 'File Teks|*.txt' ;
jika ( openFileDialog.ShowDialog ( ) == DialogResult.OK )
{
string File yang dipilih = openFileDialog.Nama File;
konten string = File.ReadAllText ( File yang dipilih ) ;
Kotak Pesan.Tampilkan ( 'Isi Berkas:' + konten ) ;
}
}
}
Dalam hal ini, kami memfilter file teks karena mudah dibaca. Setelah memilih file, kami menggunakan File.ReadAllText() dan menyimpan konten file ke variabel.
Kami kemudian menampilkan konten file menggunakan MessageBox seperti yang ditunjukkan pada fungsionalitas file yang dihasilkan:
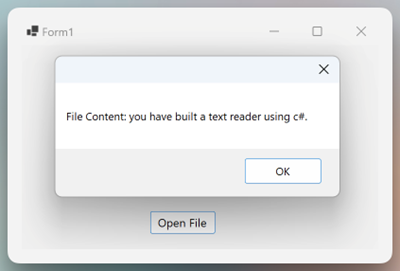
Itu dia!
Kesimpulan
Dalam tutorial luar biasa ini, Anda mempelajari cara membuat aplikasi GUI dasar di C# yang dapat membaca file dan menampilkan konten menggunakan OpenFileDialog. Anda juga mempelajari fitur-fitur seperti memfilter file tertentu, dll.