Menginstal lingkungan desktop lain pada perangkat Raspberry Pi memang menyenangkan, terutama bagi mereka yang sebelumnya menggunakan OS Raspberry Pi di sistem mereka. Dalam hal ini, beralih ke lingkungan desktop lain seperti GNOME bermanfaat karena tampilannya yang elegan dan sederhana yang memungkinkan Anda meluncurkan aplikasi apa pun dengan mudah. Selain lingkungan yang ramah, ini juga mencakup beberapa aplikasi dan permainan berguna yang mendorong Anda lebih jauh untuk menggantinya dengan lingkungan desktop sebelumnya tanpa kehilangan data Anda.
Artikel ini akan menunjukkan cara menginstal Lingkungan desktop GNOME pada sistem Raspberry Pi Anda dan dengan mudah beralih ke OS yang diinstal dalam hitungan detik.
Cara Menginstal Lingkungan Desktop GNOME di Raspberry Pi
Untuk menginstal GNOME lingkungan desktop di Raspberry Pi, gunakan langkah-langkah berikut:
Langkah 1: Unduh File Pengaturan Stabil Desktop GNOME di Raspberry Pi
Pertama, Anda harus mengambil GNOME file pengaturan lingkungan desktop di Raspberry Pi dari situs web GitHub menggunakan perintah berikut:
$ wget https: // github.com / TerraGitHuB / gnome pergi / arsip / referensi / kepala / stabil.zip
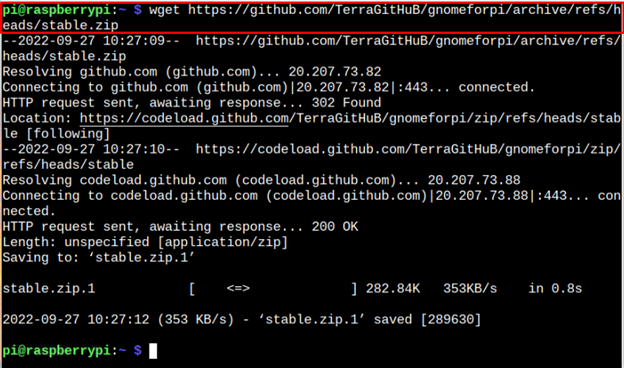
Langkah 2: Unzip File Pengaturan Desktop GNOME di Raspberry Pi
Sejak GNOME file setup desktop memiliki ekstensi .zip, Anda harus mengekstrak konten file melalui perintah berikut:
$ buka ritsleting stabil.zip
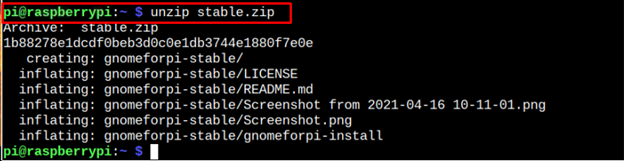
Langkah 3: Buka Direktori Desktop GNOME
Perintah di atas mengekstrak file dan menempatkannya ke dalam direktori “gnomeforpi-stabil” dan untuk membuka direktori ini, Anda harus menerapkan perintah berikut:
$ CD gnomeforpi-stabil 
Langkah 4: Lakukan Instalasi Lingkungan Desktop GNOME
Untuk mulai menginstal GNOME lingkungan desktop pada sistem Raspberry Pi Anda, Anda harus menjalankan file skrip 'gnomeforpi-instal' di dalam jembalang direktori menggunakan perintah berikut:
$ sudo . / gnomeforpi-instal 
File skrip di atas akan mulai menginstal GNOME lingkungan desktop pada sistem Raspberry Pi Anda dan Anda harus menunggu sampai proses instalasi selesai.
Selama penginstalan, proses mungkin memerlukan konfirmasi Anda untuk memungkinkan konfigurasi pengelola tampilan yang menampilkan layar login kepada pengguna dan Anda harus mengonfirmasinya dengan menekan tombol enter.
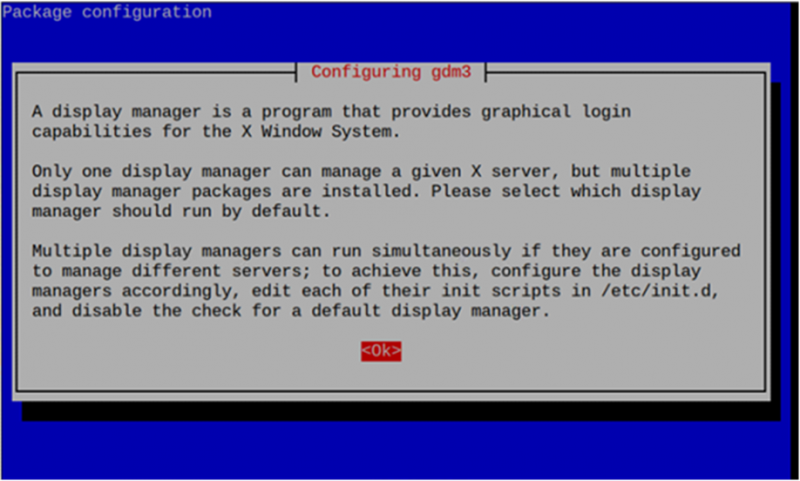
Kemudian pilih manajer tampilan dan lebih baik untuk pergi bersama lightdm karena Anda menginstal Lingkungan desktop GNOME pada perangkat Raspberry Pi Anda karena menggunakan lebih sedikit memori.
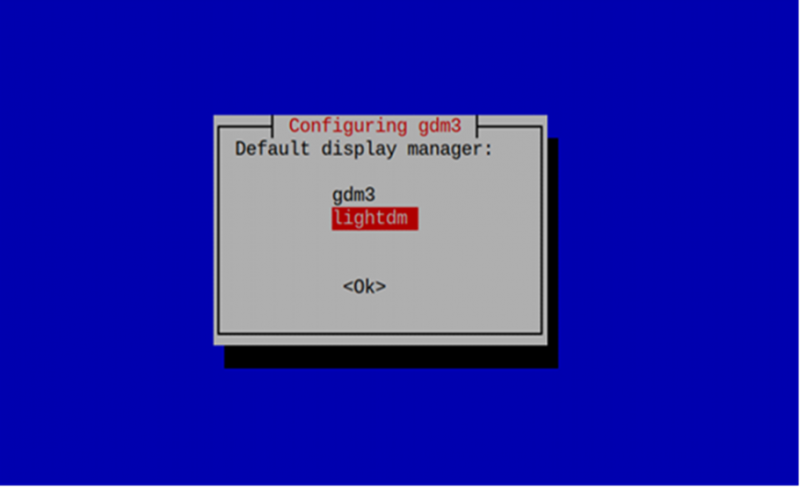
Langkah 5: Beralih ke Lingkungan Desktop GNOME Dari Sistem Raspberry Pi
Jika Anda telah berhasil menginstal GNOME lingkungan desktop pada sistem operasi Raspberry Pi Anda, Anda harus menerapkan perintah berikut untuk memilih sesi desktop yang ingin Anda muat:
$ sudo pembaruan-alternatif --config x-sesi-manajer 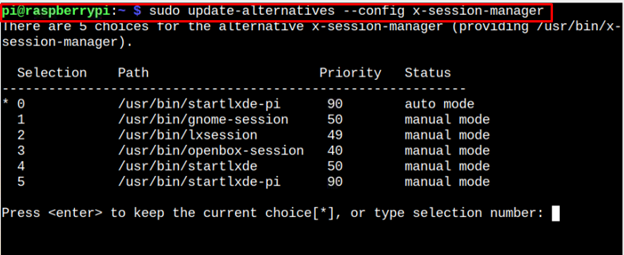
Karena Anda sekarang beralih ke GNOME lingkungan desktop, Anda harus memilih opsi sesi gnome , yang '1' dalam kasus kami.
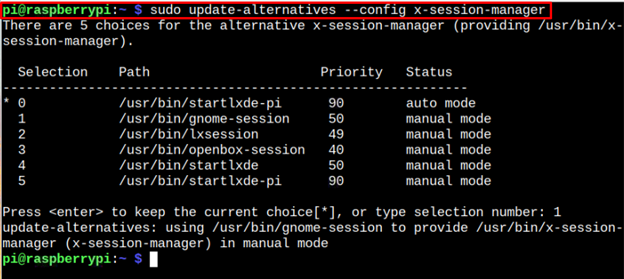
Nyalakan ulang perangkat Anda untuk melihat GNOME lingkungan desktop saat restart.
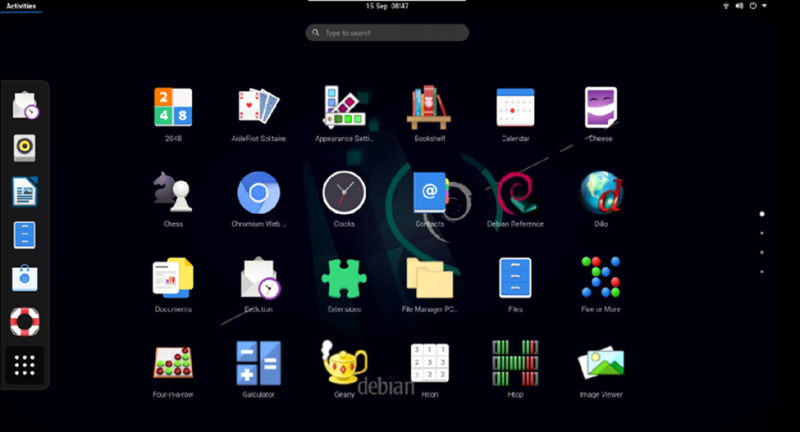
Itu GNOME mode desktop akan terlihat seperti ini, seperti yang ditunjukkan pada gambar di atas dan Anda akan melihat bahwa beberapa aplikasi telah diinstal di dalam sistem operasi. Selain itu, ini menyimpan pengaturan Raspberry Pi Anda sebelumnya dan Anda dapat beralih kembali ke sistem dengan menerapkan perintah yang sama lagi dan menekan enter pada “0” pilihan.
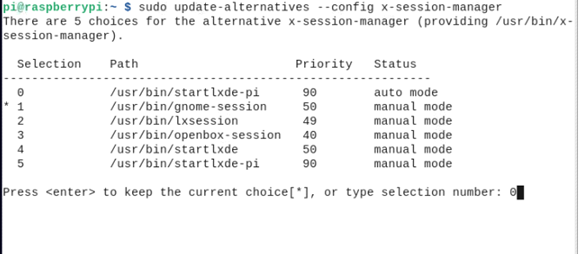
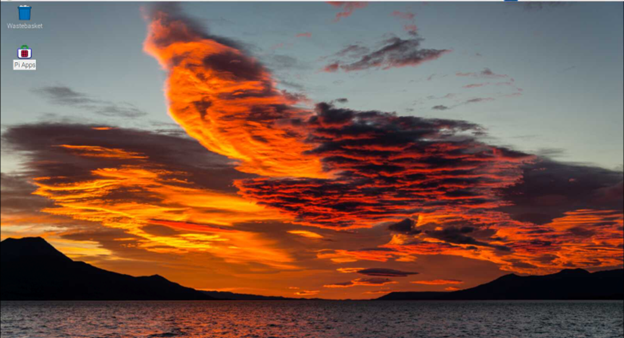
Kesimpulan
Itu GNOME lingkungan desktop adalah lingkungan yang sederhana dan ramah pengguna untuk pengguna Raspberry Pi yang mencakup beberapa aplikasi berguna untuk penggunaan sehari-hari. Dengan menggunakan petunjuk langkah demi langkah, Anda dapat menginstal lingkungan desktop ini di desktop Raspberry Pi Anda sebelumnya. Setelah lingkungan desktop diinstal, Anda dapat beralih ke lingkungan dengan membuka manajer sesi di terminal Raspberry Pi Anda dan memilih GNOME lingkungan desktop untuk memuat ketika sistem Anda reboot.