Windows 10 hadir dengan dua editor default pra-instal untuk mengedit dokumen. Salah satunya adalah Notepad, dan yang lainnya adalah Microsoft WordPad. Notepad menyediakan opsi penulisan dan pengeditan dasar untuk teks atau dokumen skrip. Padahal, Microsoft WordPad adalah alat yang lebih profesional yang memungkinkan pengguna membuat dan memformat dokumen. Bisa juga dijadikan sebagai alternatif jika pengguna tidak memiliki aplikasi Microsoft Word Office.
Terkadang, fitur WordPad tertentu tidak berfungsi dengan baik karena beberapa alasan. Masalah ini dapat diatasi dengan menggunakan Windows Registry Editor dengan mengatur ulang konfigurasi Microsoft WordPad dan memulai dari awal. Kemungkinan besar akan menyelesaikan masalah yang dihadapi sebelumnya.
Artikel ini akan membahas program Microsoft WordPad dengan menggunakan garis besar sebagai berikut:
- Bagaimana Cara Menjalankan Microsoft WordPad?
- Bagaimana Cara Menggunakan Microsoft WordPad?
- Bagaimana cara mengatur ulang Microsoft WordPad?
Bagaimana Cara Menjalankan Microsoft WordPad?
Untuk menjalankan program Microsoft WordPad, ikuti langkah-langkah yang ditunjukkan di bawah ini.
Langkah 1: Cari WordPad di Start Menu
Buka menu mulai dan ketik “ WordPad ” di kotak pencarian:
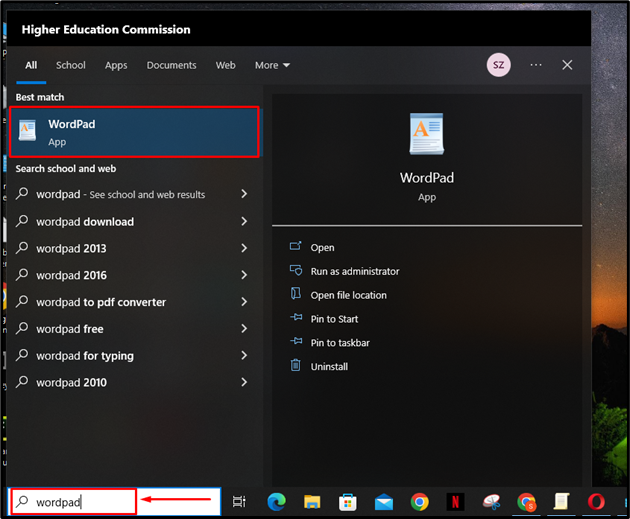
Langkah 2: Buka WordPad
Untuk menjalankan program WordPad, klik “ Membuka ' pilihan:
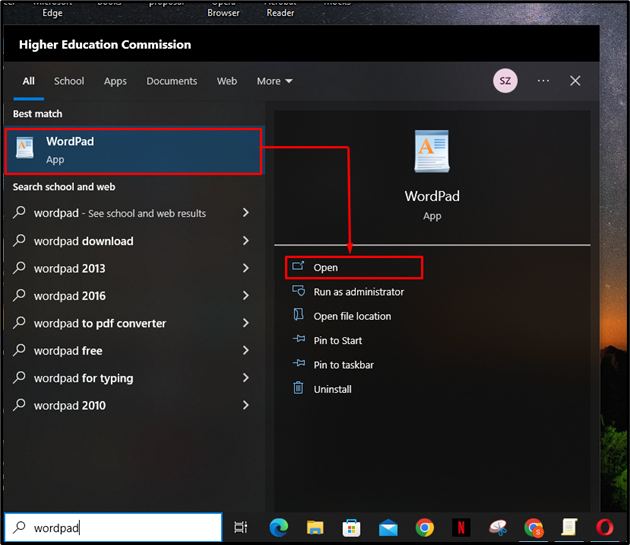
Dengan demikian, program WordPad akan dibuka:
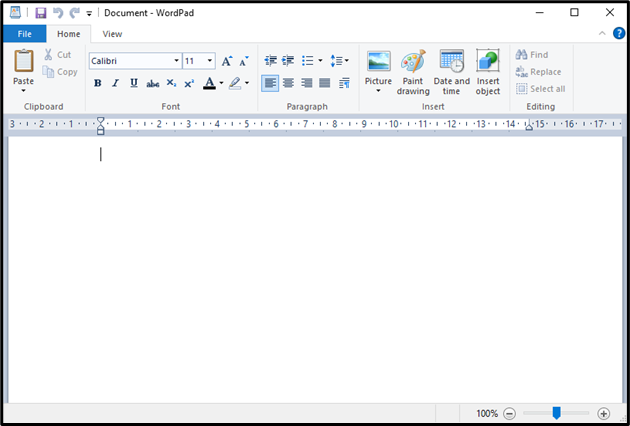
Bagaimana Cara Menggunakan Microsoft WordPad?
Setelah Anda membuka Microsoft WordPad, ikuti langkah-langkah di bawah ini untuk membuat dokumen menggunakan WordPad.
Langkah 1: Tulis Konten
Klik ruang halaman putih di layar, dan ketik konten untuk dokumen menggunakan keyboard:
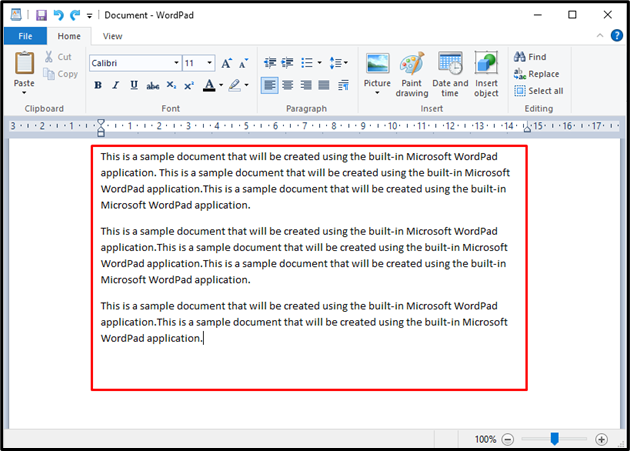
Langkah 2: Ubah Gaya Font
Untuk mengubah font, pilih teks yang diinginkan dengan menahan klik kiri mouse dan gerakkan kursor hingga teks yang diinginkan dipilih. Teks yang dipilih akan disorot dengan warna biru:
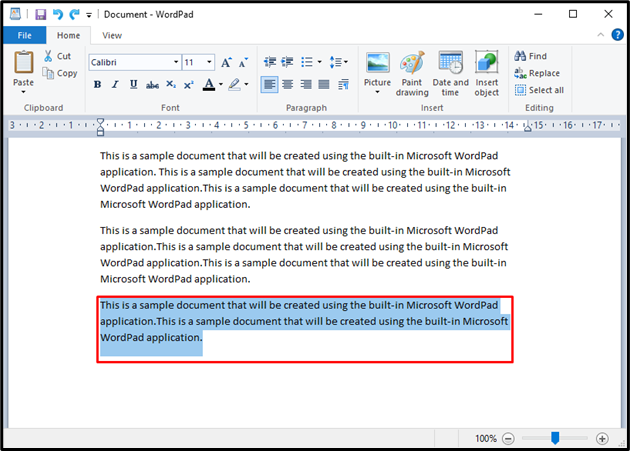
Setelah itu, klik menu tarik-turun pemilih font yang disorot di bawah di “ Rumah ”, dan pilih gaya font:
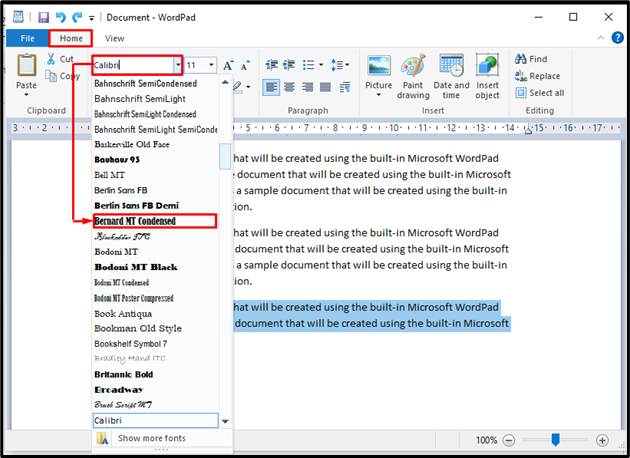
Setelah melakukannya, gaya font teks akan berubah seperti yang ditunjukkan di bawah ini:
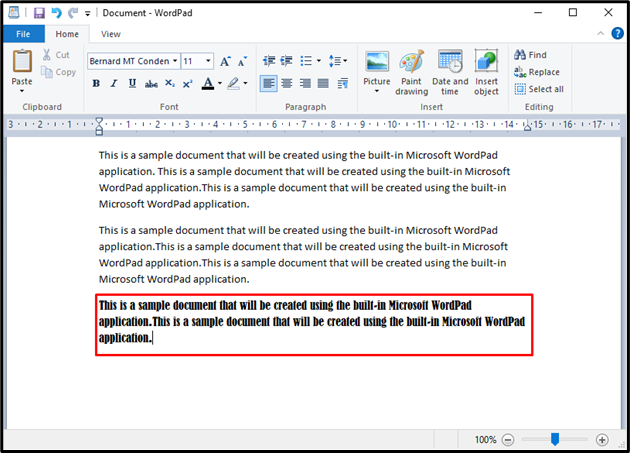
Langkah 3: Simpan Dokumen
Sekarang, untuk menyimpan dokumen yang dibuat, klik ' Mengajukan ” di sudut kiri atas jendela, dan tekan tombol “ Menyimpan ' pilihan. Dokumen juga dapat disimpan menggunakan “ Ctrl + S ' jalan pintas:
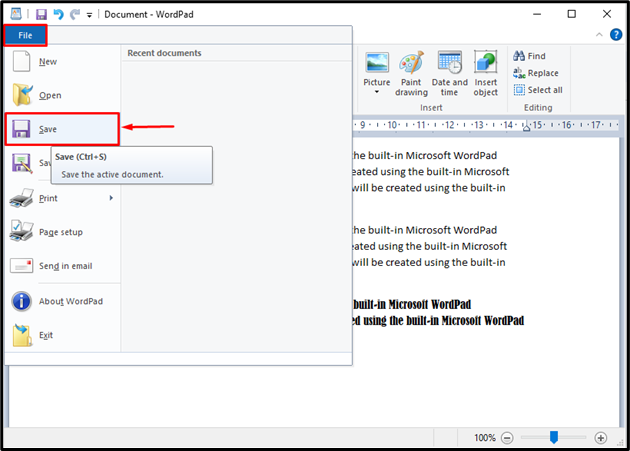
Selanjutnya, pengguna harus memasukkan nama untuk dokumen tersebut. Setelah itu tekan tombol “ Menyimpan ' tombol. Perhatikan bahwa WordPad menggunakan RTF (Rich Text Format) sebagai jenis dokumen default sambil menyimpan:
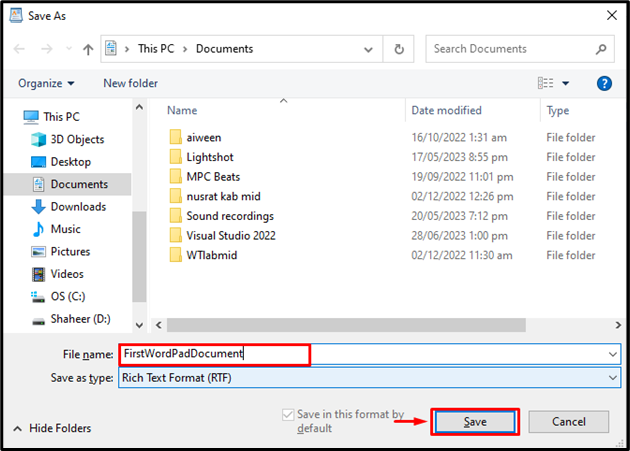
Ini akan menyimpan dokumen yang baru dibuat menggunakan Microsoft WordPad.
Bagaimana cara mengatur ulang Microsoft WordPad?
Jika pengguna menghadapi masalah dalam mengakses fitur tertentu di Microsoft WordPad, mereka dapat mengatur ulang aplikasi dengan mengikuti langkah-langkah yang diperlihatkan di bawah ini.
Langkah 1: Buka Penyunting Registri
Peninjau Suntingan Registri adalah basis data yang menyimpan semua pengaturan aplikasi yang diperlukan untuk operasinya. Ini dapat digunakan untuk mengedit konfigurasi jika terjadi kesalahan. Untuk membuka Peninjau Suntingan Registri, cari “ regedit ” di menu mulai dan buka “ Editor Registri ” sebagai administrator:
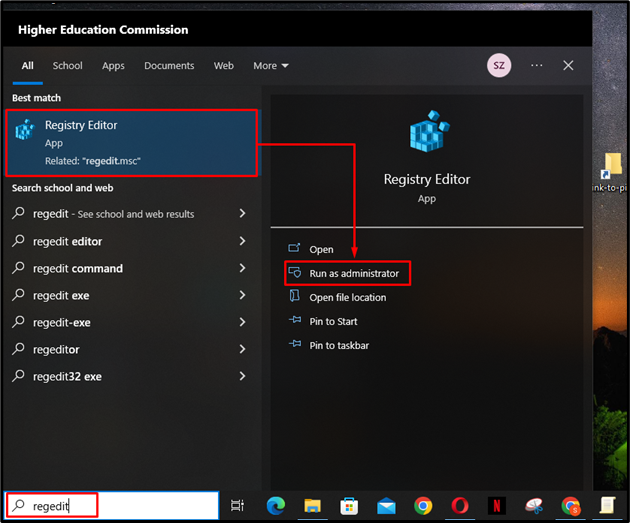
Langkah 2: Hapus Kunci Opsi
Setelah Editor Registri dibuka, navigasikan ke “ HKEY_CURRENT_USER > SOFTWARE > Microsoft > Windows > CurrentVersion > Applet > WordPad ” dan klik kanan pada “ Pilihan ” kunci untuk menghapusnya:
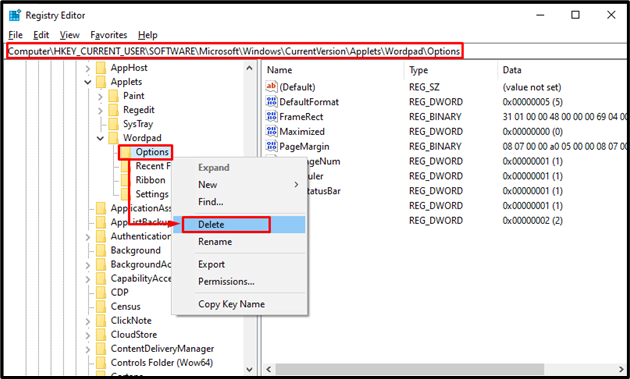
Menghapus file ini akan menyegarkan pengaturan konfigurasi aplikasi WordPad. Pengguna dapat memulai ulang WordPad untuk memulai dari awal dan tidak akan menghadapi masalah sebelumnya.
Kesimpulan
Microsoft WordPad adalah program editor dokumen bawaan Windows. Ini dapat digunakan untuk membuat, mengedit, dan memformat dokumen teks. WordPad dapat digunakan sebagai alternatif Microsoft Word Office di Windows. Untuk menjalankan Microsoft WordPad, cari “ WordPad ” di menu mulai dan buka. Ketik konten untuk dokumen dan format menggunakan berbagai alat. Untuk menyimpan file, klik “ Mengajukan ' menu dan tekan tombol ' Menyimpan ' pilihan. Artikel ini telah menyediakan panduan instruksional untuk menjalankan, menggunakan, dan mengatur ulang WordPad di Windows.