Arduino merilis versi terbaru dari IDE 2.0 dengan dukungan integrasi buku sketsa jarak jauh. Dengan menggunakan fitur ini, sketsa apa pun yang dibuat di dalam Arduino IDE atau editor web Arduino dapat dibagikan dengan komputer banyak orang atau dapat disimpan online untuk diakses dari mana saja.
Tutorial ini akan mencakup semua langkah tentang bagaimana seseorang dapat menyinkronkan sketsa Arduino antara IDE dan editor web cloud Arduino. Sebelum kita melangkah lebih jauh, mari kita bahas beberapa manfaat melakukan ini.
- Program Arduino dari mana saja
- Program Arduino menggunakan browser tanpa instalasi IDE
- Cadangan kode lengkap
- Dapat bekerja offline dan menyinkronkan kode Arduino nanti saat koneksi dibuat
- Bagikan dan publikasikan kode kapan saja dan di mana saja
Sinkronkan Sketsa antara IDE 2.0 dan Arduino Cloud
Menyinkronkan sketsa Arduino antara IDE dan cloud sangat sederhana. Kami hanya perlu membuat akun Arduino dan menautkan IDE dengan editor cloud web Arduino. Ringkasan langkah-langkah yang akan kami ikuti.
- Buat sketsa Arduino di editor cloud
- Otentikasi akun Arduino dan tautkan dengan IDE 2.0
- Tarik sketsa dari awan
- Edit kode Arduino dan sekali lagi dorong sketsa kembali ke cloud
Catatan : Opsi buku sketsa jarak jauh tidak memungkinkan kami untuk mendorong sketsa Arduino yang dibuat di dalam Arduino IDE. Ini hanya memungkinkan Anda untuk menarik sketsa yang dibuat di dalam editor web dan setelah memodifikasinya di IDE, dorong kembali ke cloud. Singkatnya, sketsa harus dibuat di dalam editor web Arduino.
Sekarang ikuti semua langkah yang dijelaskan di bawah ini untuk menyinkronkan sketsa antara IDE dan cloud.
Buat Akun Arduino
Langkah pertama adalah membuat akun Arduino. Itu dapat dengan mudah dibuat dengan menggunakan email atau dengan menautkan akun seperti Google atau GitHub.
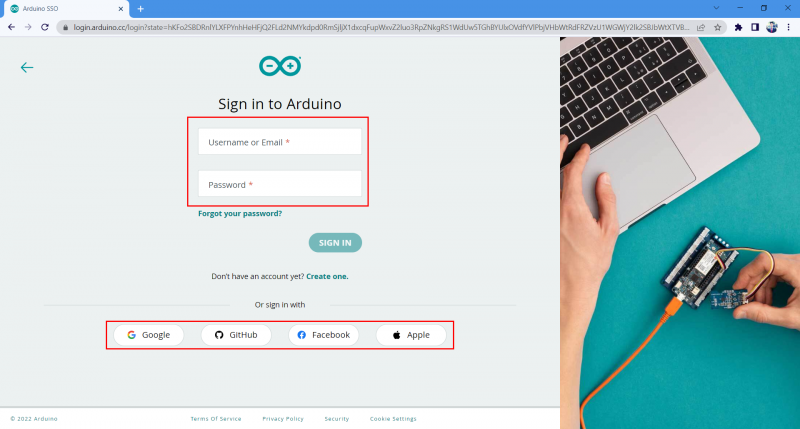
Buat Sketsa di Arduino Cloud
Setelah membuat akun Google sekarang, kami akan membuat sketsa baru dan menulis kode di dalamnya. Ikuti langkah-langkah untuk membuat sketsa baru.
Langkah 1 : Buka Editor Web Arduino.
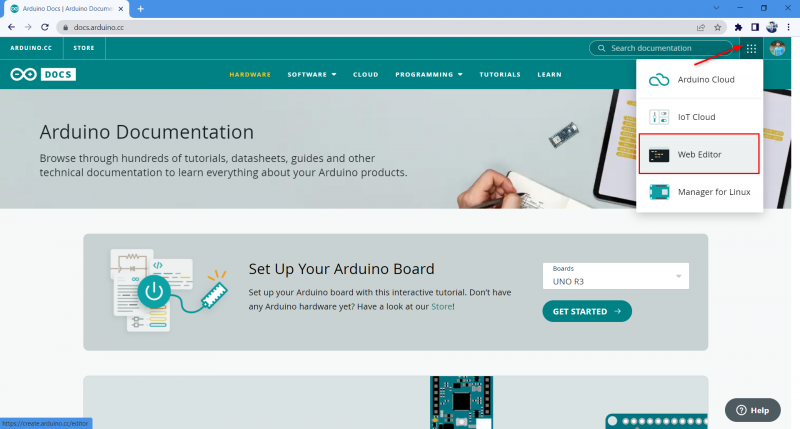
Langkah 2 : Buka sebuah sketsa baru.
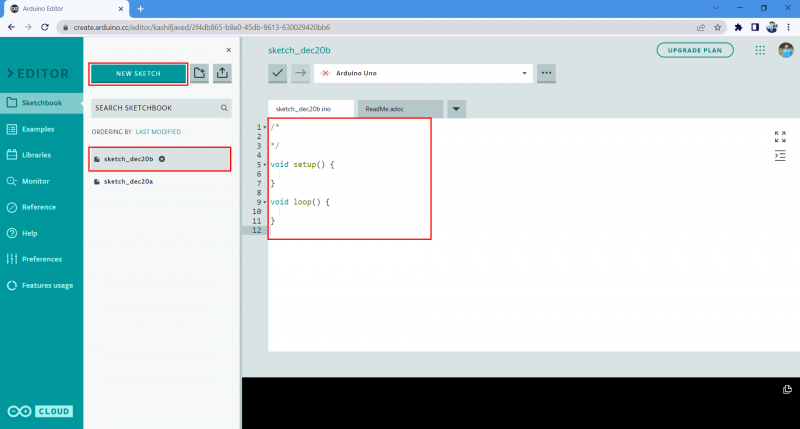
Langkah 3 : Setelah membuat file baru, tulis kode contoh yang diberikan di bawah ini di jendela editor.
int LED = 2 ;pengaturan batal ( ) {
pinMode ( LED, KELUARAN ) ;
}
lingkaran kosong ( ) {
digitalWrite ( LED, TINGGI ) ;
menunda ( 5000 ) ;
digitalWrite ( LED, RENDAH ) ;
menunda ( 5000 ) ;
}
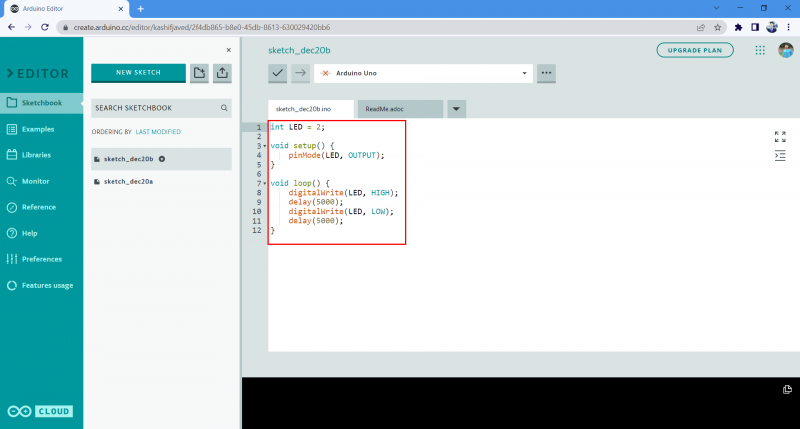
Langkah 4 : Mengubah nama buku sketsa. Di sini kita mengubahnya menjadi Test_Web_Editor_Code. Ini akan membantu mengidentifikasi file di Arduino IDE jika kami memiliki banyak sketsa yang dibuka di editor Web.
Mengaktifkan Buku Sketsa Jarak Jauh di Arduino IDE 2.0
Setelah membuat file sketsa baru. Langkah selanjutnya adalah menautkan Arduino IDE 2.0 dengan editor web cloud Arduino. Ikuti langkah-langkah untuk menautkan IDE 2.0 dengan editor web cloud Arduino.
Langkah 1 : Sekarang buka Arduino IDE dan pergi ke sketchbook (1) lalu pilih opsi remote sketchbook (2). Klik opsi masuk (3) ini akan meminta izin untuk masuk cloud Arduino ke IDE 2.0.
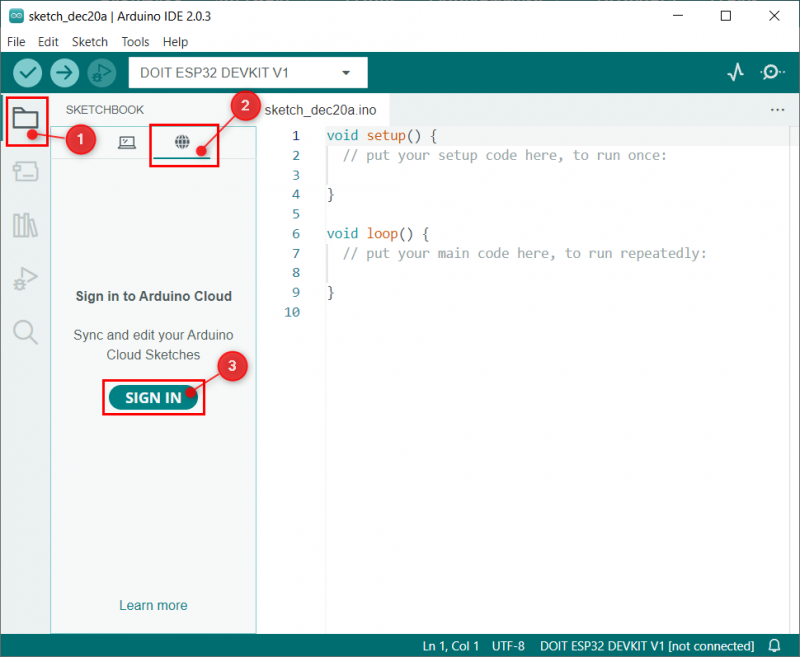
Langkah 2 : Jendela berikut akan terbuka di browser PC default jika akun Arduino sudah dibuka di klik browser Menerima . Jika tidak, login ke akun Arduino terlebih dahulu.
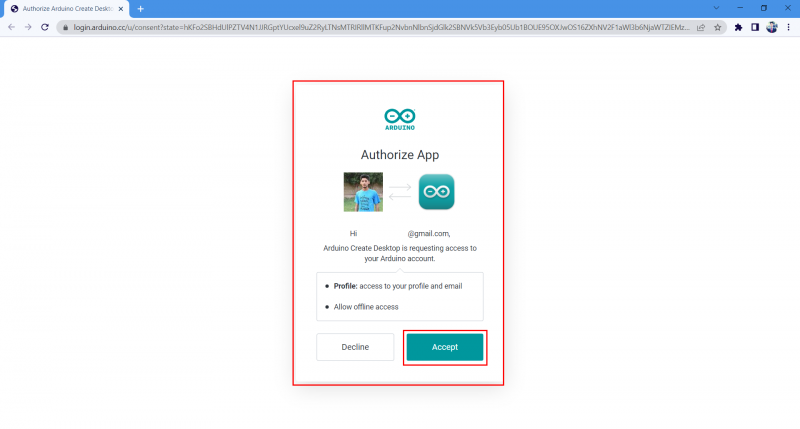
Langkah 3 : Setelah akun berhasil masuk, pesan berikut akan muncul di dekat jendela browser setelah itu.
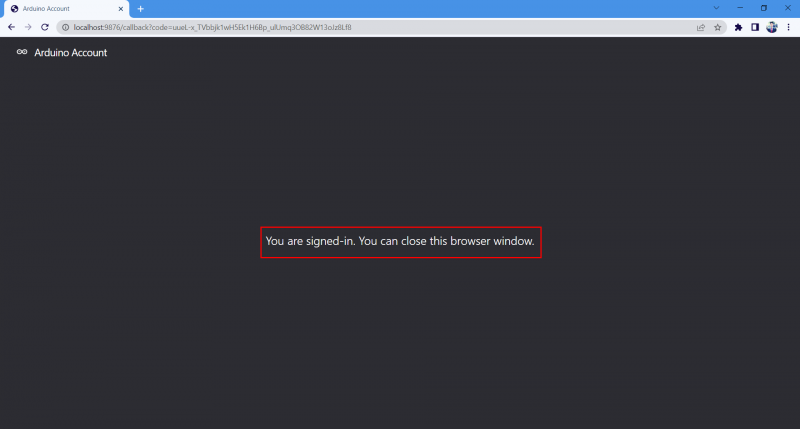
Langkah 4 : Sekarang buka opsi sketchbook jarak jauh Arduino IDE di mana kita dapat melihat status terhubung dari akun kita.
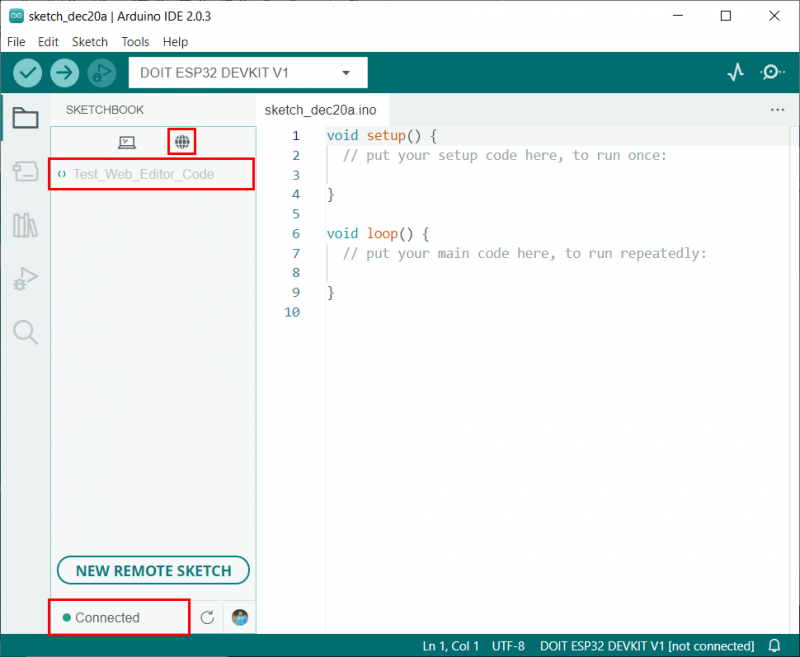
Kami telah berhasil menautkan Arduino IDE dengan editor web cloud Arduino.
Menarik, Mengedit, dan Mendorong Sketsa Arduino
Sebelum melangkah lebih jauh, kita harus mengetahui beberapa istilah yang sering digunakan dalam sinkronisasi sketsa dengan Arduino IDE dan cloud editor. Istilah-istilah ini adalah
- Menarik : Artinya mengunduh atau menyinkronkan sketsa dari cloud Arduino ke Arduino IDE.
- Mengedit : Edit sketsa yang ingin kita dorong atau tarik.
- Mendorong : Itu berarti mengunggah atau menyinkronkan sketsa dari Arduino IDE ke editor cloud Arduino.
Sekarang untuk sinkronisasi, kami akan mengunduh sketsa Arduino yang dibuat di dalam editor cloud. Ikuti langkah-langkah yang disebutkan di bawah ini.
Langkah 1 : Setelah Arduino IDE terhubung dengan cloud, kita dapat melihat semua buku sketsa yang tersedia untuk diunduh. Klik Tarik Sketsa tombol untuk menyinkronkan buku sketsa dari cloud Arduino ke Arduino IDE.
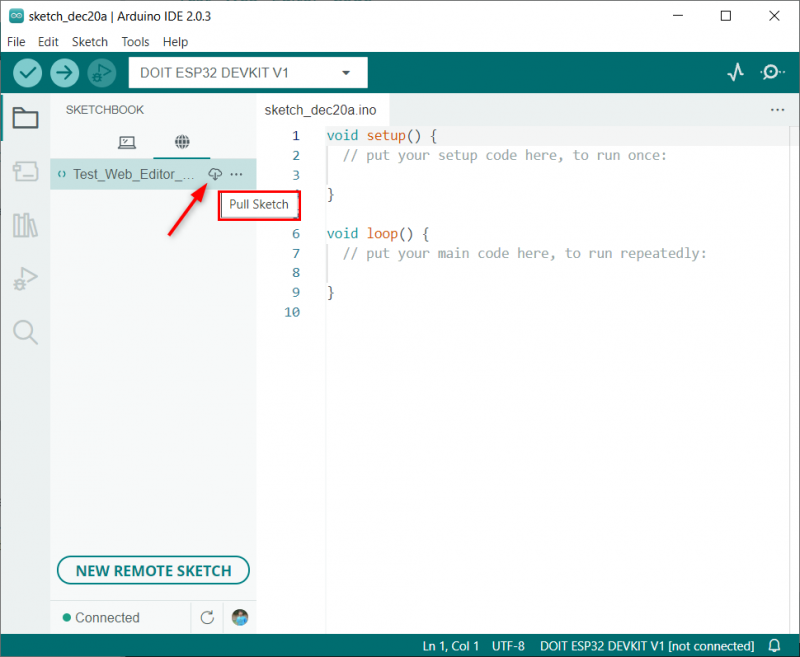
Langkah 2 : Kita bisa melihat kode yang sama seperti yang tertulis di Arduino web editor akan terbuka di Arduino IDE.
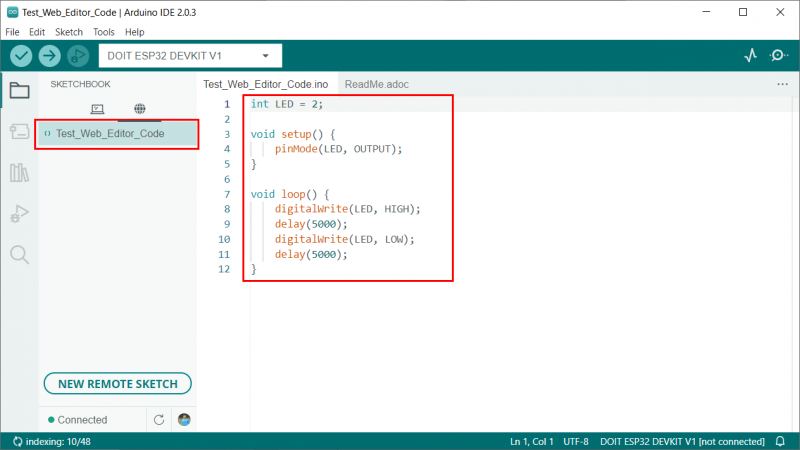
Langkah 3 : Sekarang buat beberapa perubahan pada kode. Disini kita akan merubah delay dari 5 detik menjadi 1 detik. Setelah mengubah pilih Dorong Sketsa tombol.
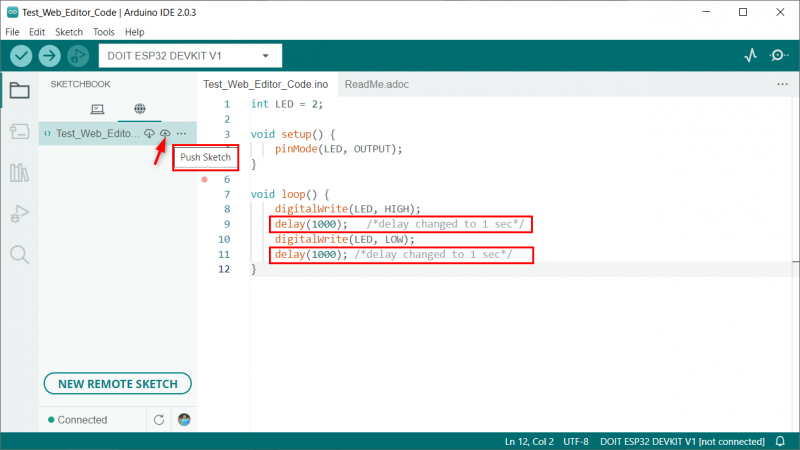
Langkah 4 : Arduino IDE akan meminta izin untuk mendorong sketsa. Dengan mengizinkan ini, itu akan mengunggah perubahan ke editor cloud Arduino IDE.
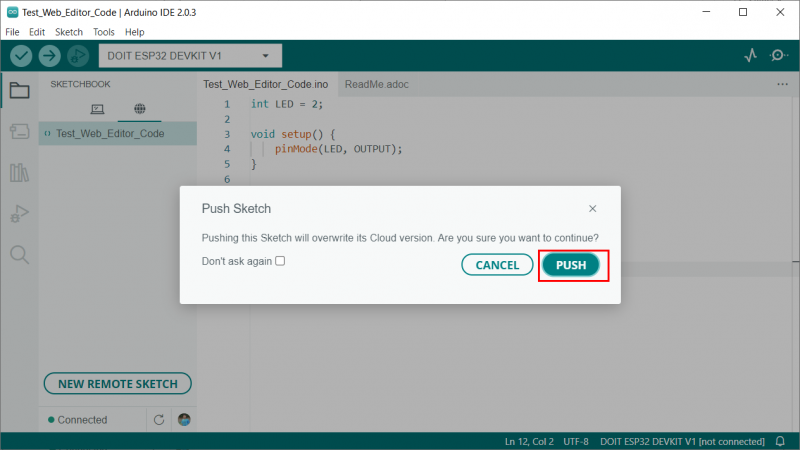
Langkah 5 : Buka editor cloud Arduino dan kita dapat melihat perubahan yang sama seperti yang kita lakukan di Arduino IDE.
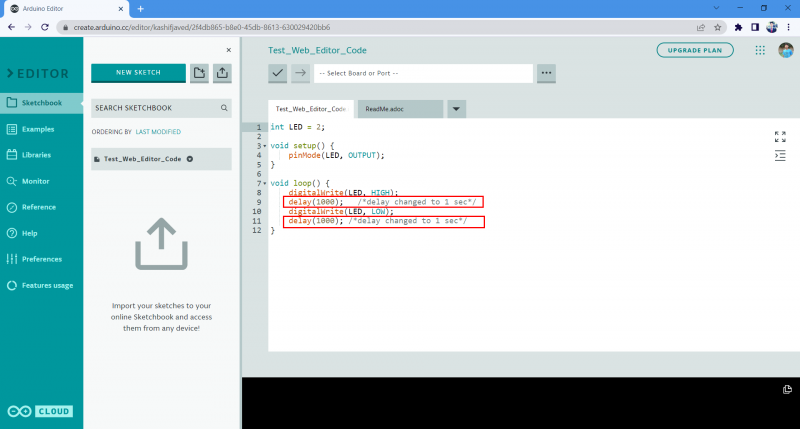
Kami telah berhasil menyinkronkan sketsa antara Arduino IDE dan editor cloud Arduino.
Menonaktifkan Buku Sketsa Jarak Jauh
Jika seseorang tidak menginginkan buku sketsa jarak jauh Arduino, itu dapat dengan mudah dinonaktifkan dengan masuk ke: File > Tingkat Lanjut > Tampilkan/Sembunyikan Buku Sketsa Jarak Jauh
Catatan : Untuk mengaktifkannya lagi cukup klik opsi ini lagi.
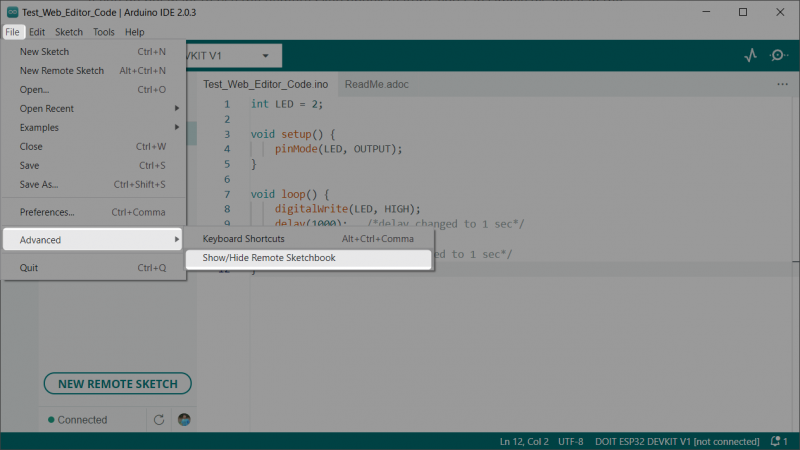
Kesimpulan
Integrasi buku sketsa jarak jauh dengan Arduino IDE memberi kita peluang besar dan memberi kita kendali penuh atas pengeditan dan debugging kode Arduino. Kami dapat dengan mudah menyinkronkan sketsa antar perangkat. Artikel ini akan membantu menyiapkan IDE Arduino dengan buku sketsa jarak jauh. Baca artikel untuk detail lebih lanjut.