Dari panduan ini, Anda akan belajar:
- Cara Menjadwalkan Rapat di Microsoft Teams
- Cara Bergabung dalam Rapat Terjadwal di Microsoft Teams
- Cara Membatalkan Rapat Terjadwal di Microsoft Teams
- Kesimpulan
Cara Menjadwalkan Rapat di Microsoft Teams
Jika Tim Microsoft tidak diinstal pada perangkat Anda, lalu instal yang terbaru Tim Microsoft di desktop Anda melalui ini tautan resmi . Setelah menginstal Teams, Anda bisa menggunakan pendekatan berikut untuk menjadwalkan rapat:
- Jadwalkan Rapat Microsoft Teams dalam Saluran
- Jadwalkan Rapat di Microsoft Teams Menggunakan Kalender
- Jadwalkan Rapat di Microsoft Teams Dari Outlook
1: Jadwalkan Rapat Microsoft Teams dalam Saluran
Di dalam Tim Microsoft , Anda dapat menjadwalkan rapat dalam saluran dan mencatatnya dari obrolan dengan Mengikuti langkah-langkah berikut
Langkah 1: Buka Tim Microsoft aplikasi desktop di perangkat Anda:
Langkah 2: Pilih tim tempat Anda ingin menjadwalkan pertemuan, klik ikon panah di sebelah Bertemu, dan pilih Jadwalkan pertemuan :
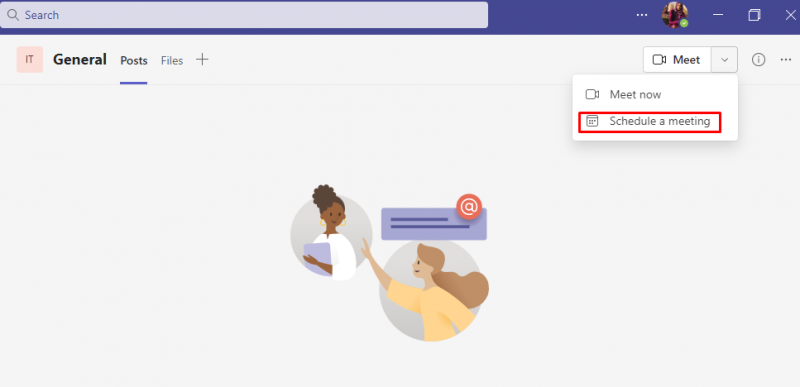
Langkah 3: Formulir pertemuan akan terbuka, tambahkan informasi berikut:
- Nama Rapat
- Tambahkan Peserta
- Pilih Waktu Mulai rapat
- Tetapkan Waktu Berakhir rapat
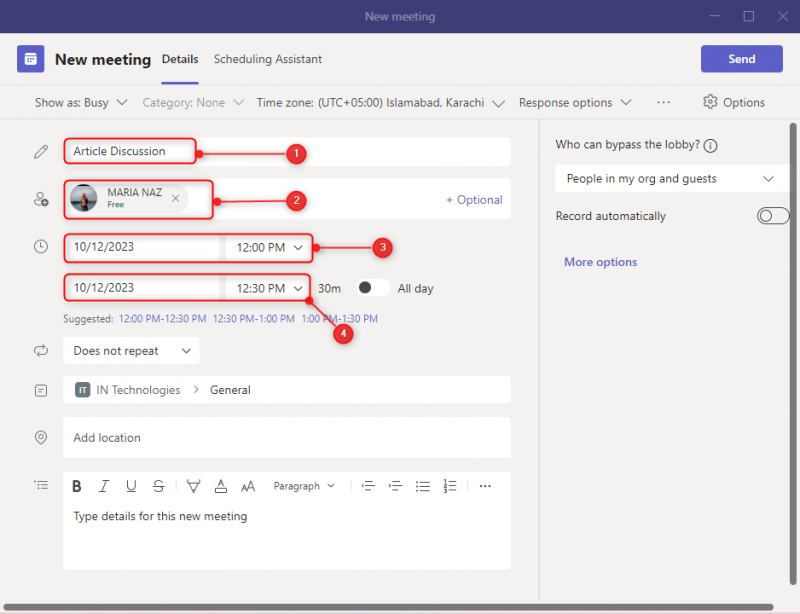
Langkah 4: Pilih opsi dari kotak ulangi:
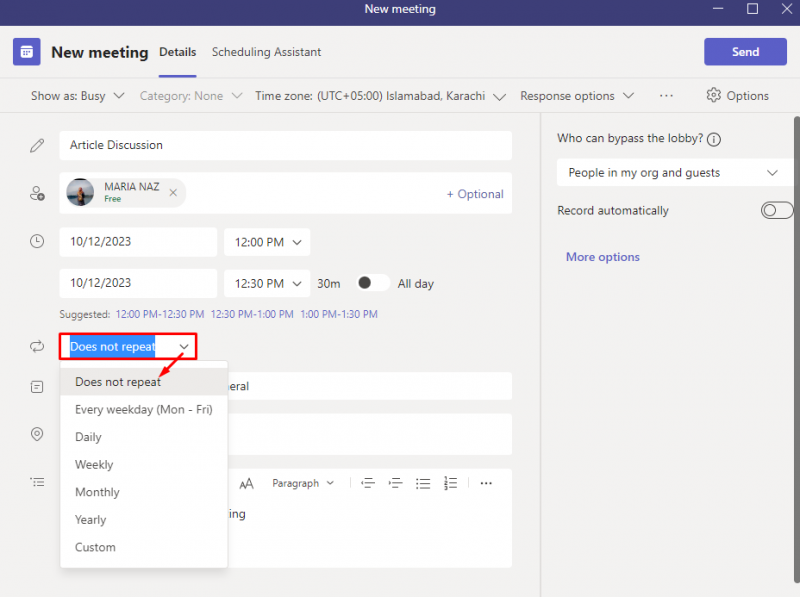
Langkah 5: Isi bidang lainnya dan klik Mengirim ikon untuk mengirim undangan:
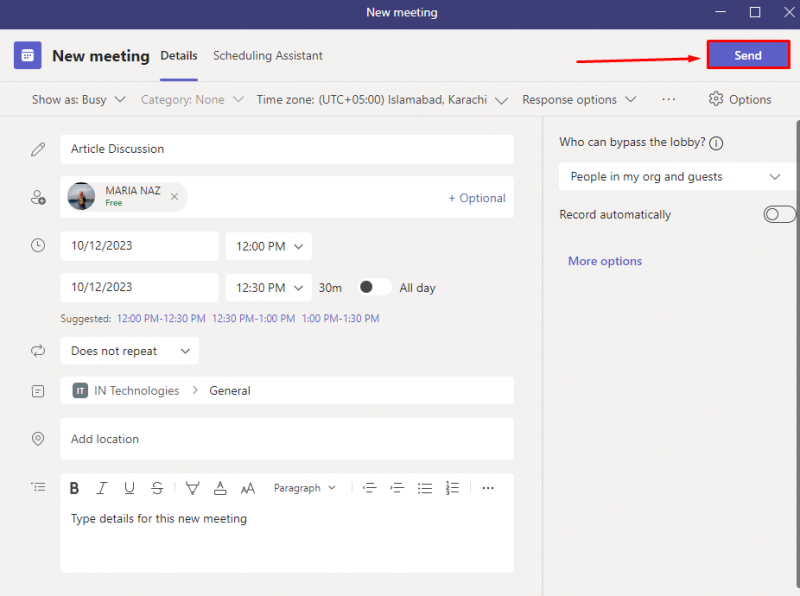
Undangan rapat terjadwal akan dikirimkan ke semua undangan:
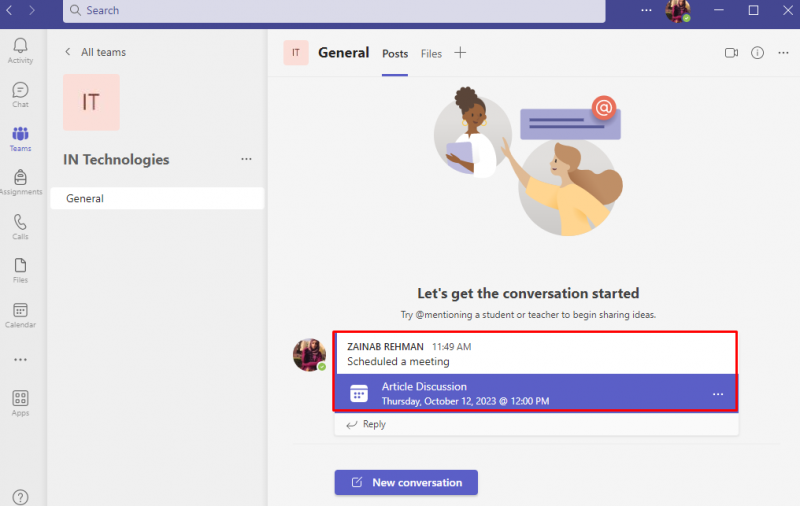
2: Jadwalkan Rapat di Microsoft Teams Menggunakan Kalender
Di dalam Tim Microsoft Kalender terhubung ke aplikasi Anda. Dengan menggunakannya, Anda dapat menjadwalkan rapat di Microsoft Teams:
Langkah 1 : Membuka Tim Microsoft dan klik Elipsis ( tiga titik ) dari bilah sisi kiri:
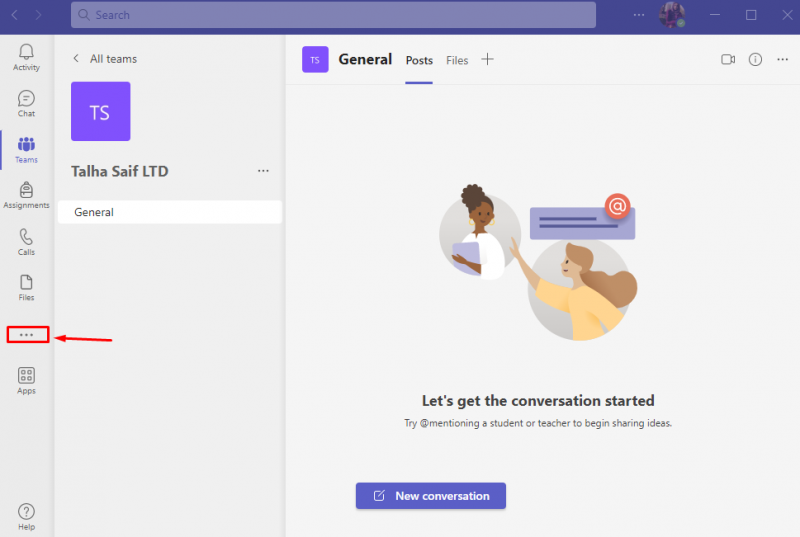
Langkah 2: Daftar aplikasi yang terhubung akan muncul, pilih Kalender :
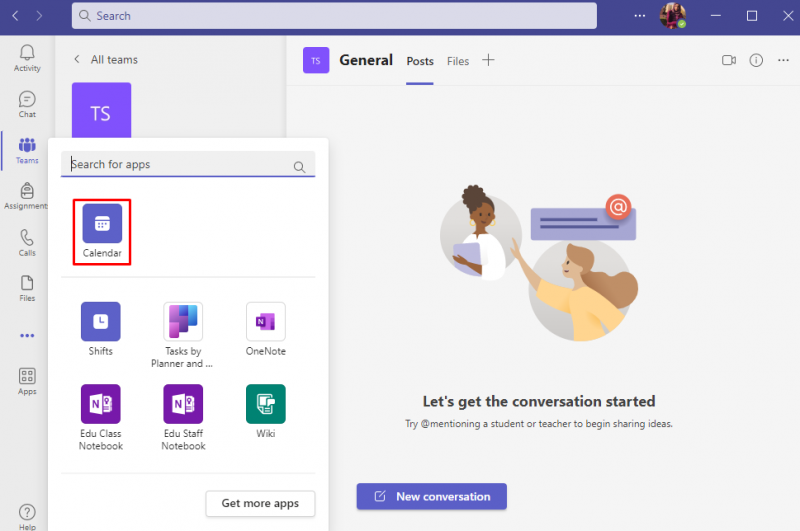
Langkah 3: Dari Kalender pilih tanggal dan klik Pertemuan baru :
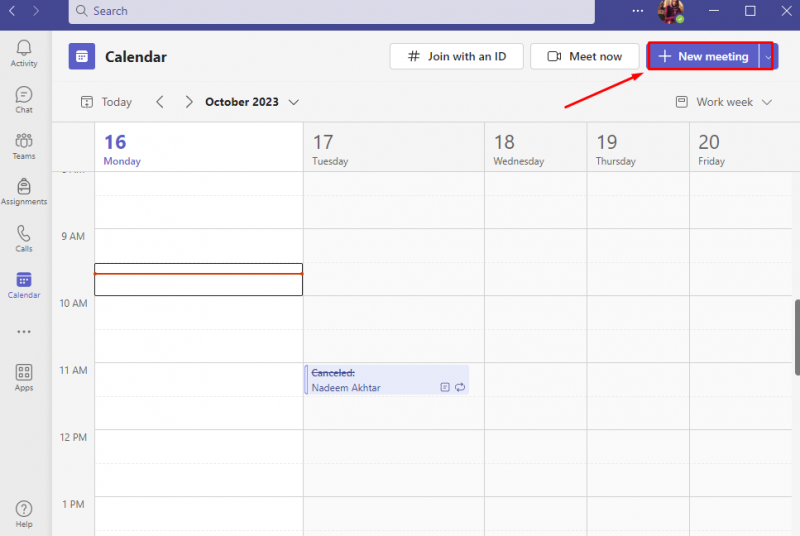
Langkah 4: Tambahkan judul email, lalu tambahkan peserta yang akan dikirimi undangan rapat, pilih opsi lain sesuai kebutuhan Anda, dan klik Menyimpan :
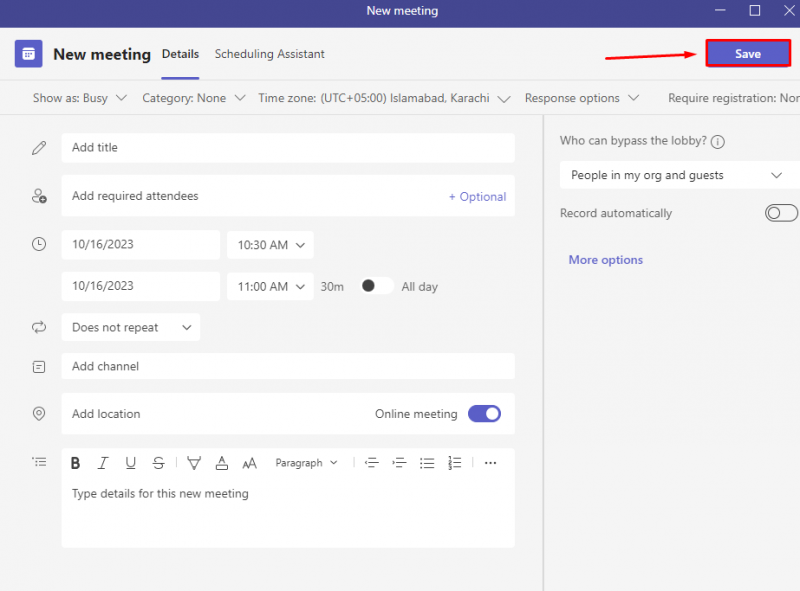
Langkah 5: Setelah Anda menekan Menyimpan tombol, peserta akan menerima undangan rapat dengan waktu mulai dan berakhir serta detail rapat lainnya:
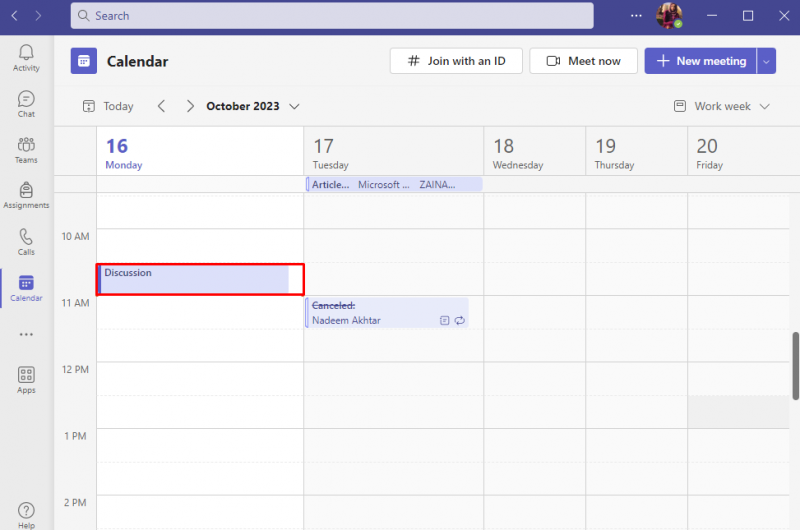
3: Jadwalkan Rapat di Microsoft Teams Dari Outlook
Microsoft Outlook digunakan untuk mengirim dan menerima email dan menyediakan akses ke kontak, kalender, dan fitur manajemen tugas lainnya. Anda dapat menjadwalkan pertemuan di Tim Microsoft menggunakan opsi Kalender di Outlook melalui langkah-langkah berikut:
Langkah 1: Dalam Bilah pencarian laptop Anda, cari Pandangan dan membukanya. Masuk atau sambungkan Outlook dengan akun Microsoft yang sama:
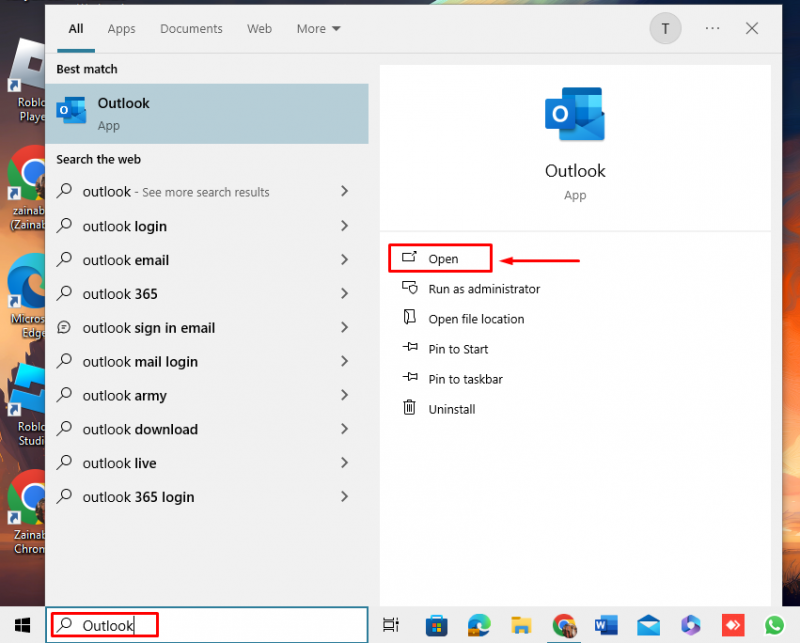
Langkah 2: Di Outlook, beralih ke tab Kalender dengan mengklik Kalender ikon yang terletak di sisi kiri untuk menjadwalkan pertemuan:
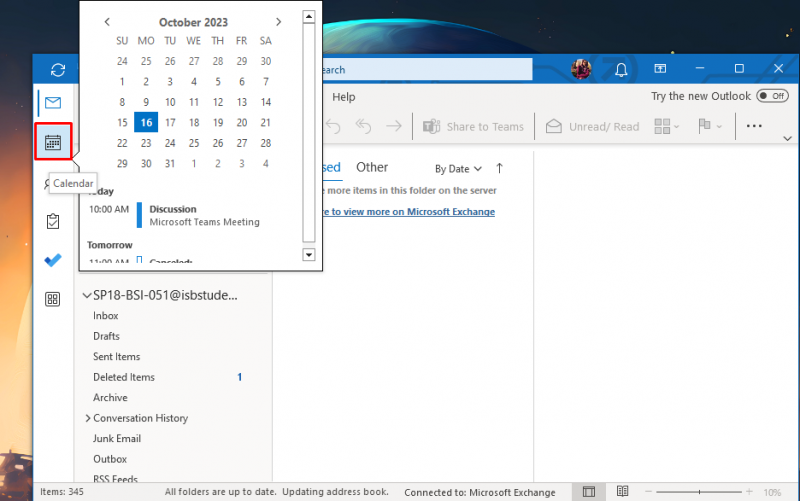
Langkah 3: Memilih tanggal dan waktu , lalu klik Pertemuan Baru di baris atas:
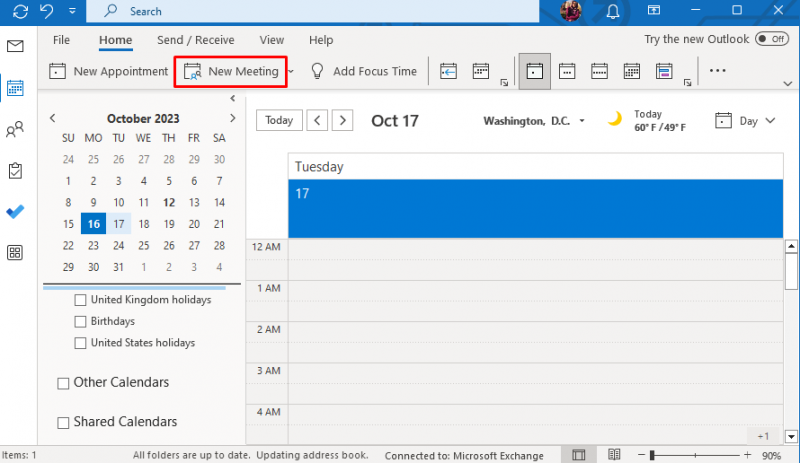
Langkah 4: Jendela baru akan muncul di layar Anda, tambahkan Judul pertemuan, Dan mengundang peserta Anda ingin mengundang ke pertemuan terjadwal. Di lokasi, tambahkan Tim Microsoft , dan pilih Awal Dan Akhir waktu:
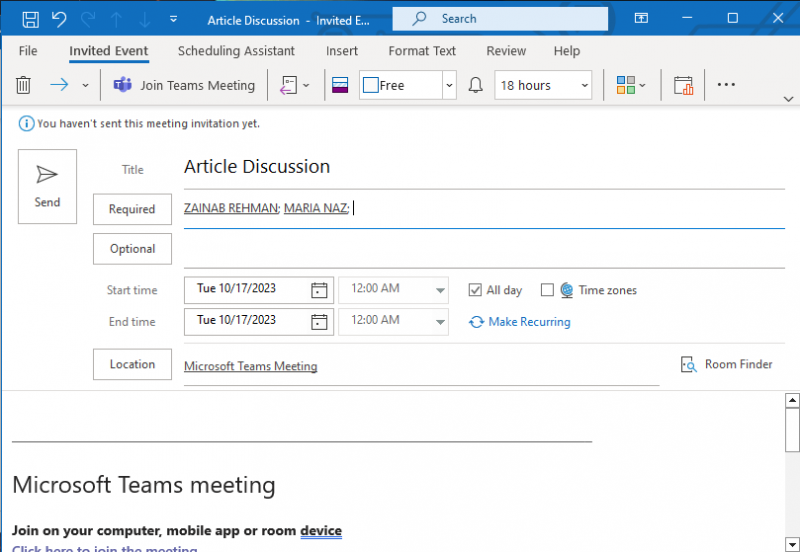
Langkah 5: Setelah Anda memilih semua opsi yang sesuai, klik Mengirim untuk mengirim undangan:
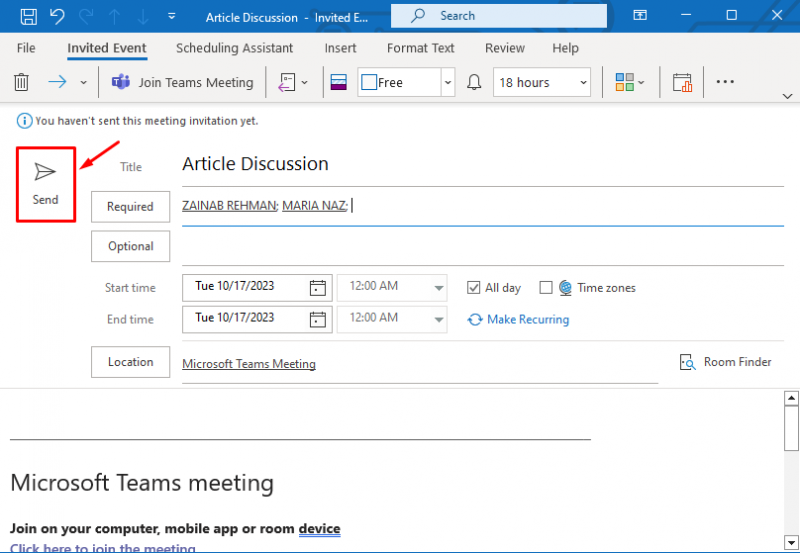
Setelah Anda menekan Mengirim tombol, undangan rapat akan dikirimkan ke seluruh peserta melalui email dan rapat akan dijadwalkan pada waktu yang dipilih:
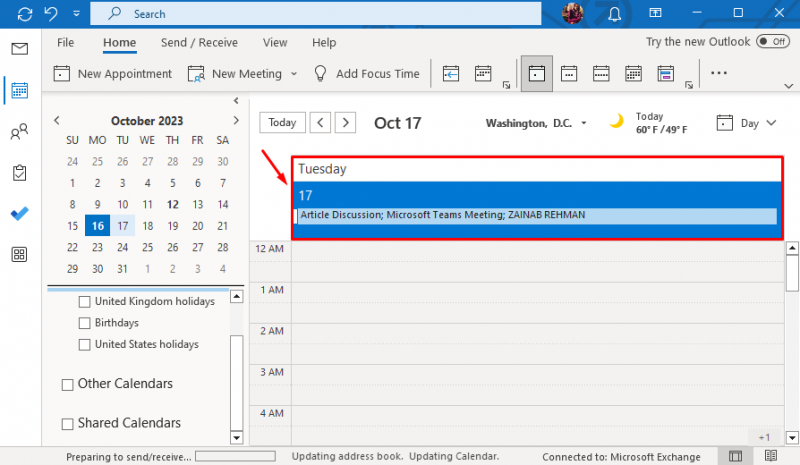
Cara Bergabung dalam Rapat Terjadwal di Microsoft Teams
Anda dapat melihat jadwal pertemuan Anda dari Rapat tab atau di dalam kalender. Untuk bergabung dalam rapat ikuti langkah-langkah berikut:
Langkah 1: Klik pada Kalender ikon dari sisi kiri dan klik kanan pada rapat untuk melihat opsi. Memilih Bergabung dari menu tarik-turun untuk bergabung ke rapat:
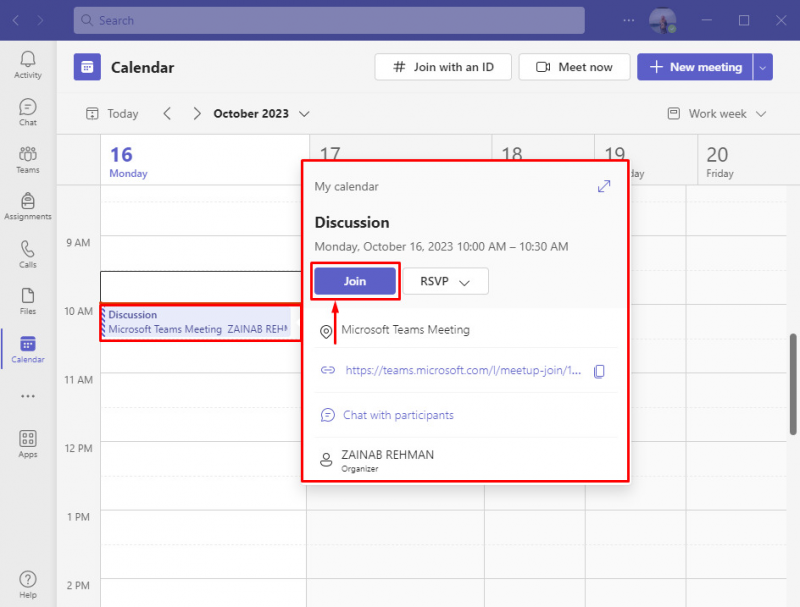
Langkah 2: Memilih Pilihan Audio dan Video dan klik Bergabung sekarang :
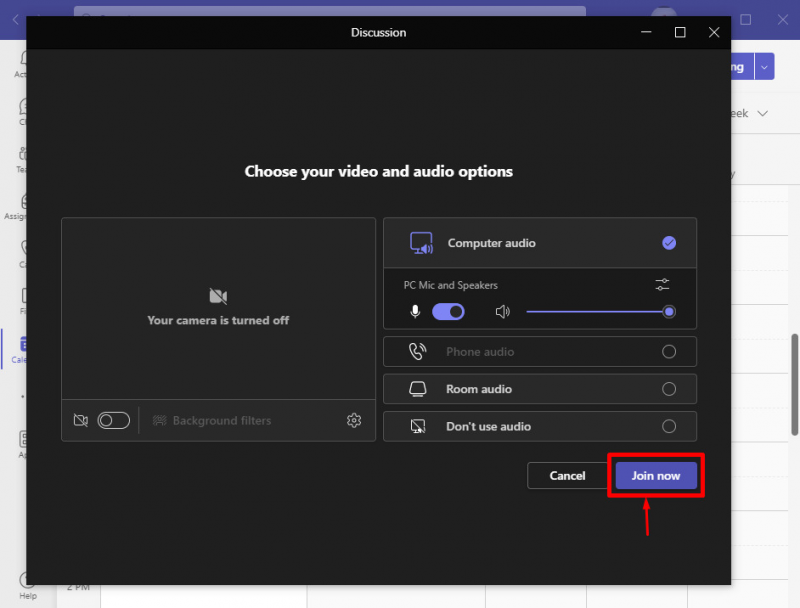
Langkah 3: Untuk meninggalkan rapat, klik pada Meninggalkan pilihan. Setelah Anda keluar dari rapat, jendela saluran akan terbuka tempat semua obrolan dan file rapat akan disimpan untuk masa mendatang:
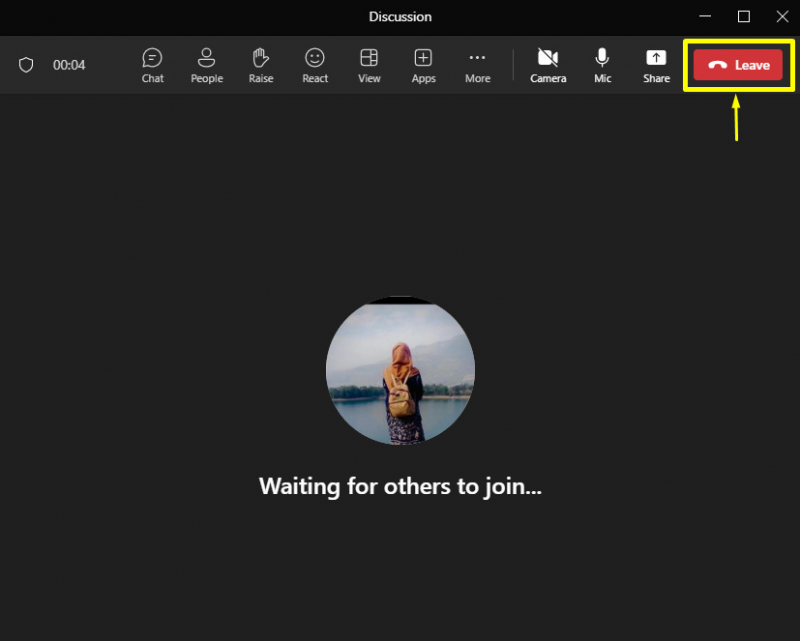
Cara Membatalkan Rapat Terjadwal di Microsoft Teams
Untuk membatalkan rapat, buka Kalender tab, klik kanan pada rapat, dan pilih Membatalkan dari menu tarik-turun:
Tindakan ini akan menghapus rapat dan memberi tahu peserta tentang perubahan ini.
Kesimpulan
Tim Microsoft adalah alat yang mudah digunakan untuk melakukan pertemuan online. Anda dapat membuat rapat instan atau menjadwalkan rapat dalam Tim dan juga dapat mengirimkan undangan ke orang-orang di dalam dan di luar organisasi Anda. Di dalam Tim Microsoft , rapat dapat dijadwalkan dari aplikasi Microsoft Outlook dan Teams. Dalam aplikasi Teams, Anda bisa menggunakan opsi kalender untuk membuat rapat pribadi atau menjadwalkan rapat dengan saluran. Kami telah membahas metode menjadwalkan rapat, bergabung, dan membatalkan rapat di Teams di bagian atas panduan ini.